Приступачност је приоритет дизајнерима и инжењерима у Апплеу. Они су уградили невероватан софтвер право у сваки оперативни систем, од ОС Кс до иОС -а, све то без накнаде и без накнаде морате да додате додатне програме да бисте могли да користите производе ако имате вид, слух, мотор или когнитивно инвалидитета.
Али ако немате инвалидитет (ипак - сви смо само на корак од среће), можете да искористите ове системе за себе или друге чланове породице.
Ево пет различитих начина да то учините.
Омогућите ВоицеОвер и нека вам иПхоне или иПад читају Твиттер
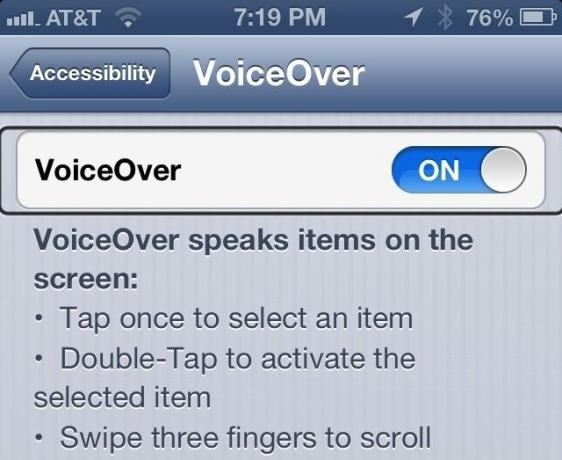
ВоицеОвер је назив невероватне функције претварања текста у говор у иОС-у и Мац ОС Кс-у која омогућава онима са оштећења вида да би користили своје Аппле уређаје одмах из кутије, без потребе за видом особа. На иПхоне -у или иПад -у оспособљава оне са оштећењем вида да постану независнији и да свакодневно функционишу у свету који им није прилагођен.
Као појединац без оштећења вида (осим благе кратковидости), користим ВоицеОвер да бих имао свој иПхоне ми је читао док сам у ауту, али морам да стигнем е -пошту или желим да чујем шта људи раде Твиттер. Ево како то да подесите.
Прво додирните апликацију Подешавања. Додирните Опште и померите се мало надоле до Приступачност. Додирните то и прећи ћете на главне поставке за све врсте опција приступачности уграђене у иОС. Пре него што додирнете ВоицеОвер, померите се мало надоле и додирните Трипут кликните Почетна. Не бирајте ВоицеОвер додиром, а затим притисните стрелицу за приступачност уназад да бисте се вратили на главну страницу са поставкама. Сада, кад трипут притиснете дугме Почетна на свом иПхоне, иПад или иПод тоуцх уређају, укључит ћете или искључити ВоицеОвер. ВоицеОвер можете успорити или убрзати помоћу клизача; једноставно превуците прстом улево, према корњачи да бисте је успорили, или у зеца с десне стране да бисте је убрзали.
Сада додирните дугме ВоицеОвер на главној страници са поставкама приступачности, а затим пребаците ВоицеОвер на УКЉУЧЕНО. Када први пут укључите ВоицеОвер, иОС ће вас обавестити да постоје различити покрети који се могу користити док је ВоицеОвер омогућен. Они су наведени испод прекидача за укључивање/искључивање. Да бисте изабрали било коју ставку на екрану, додирните је једном. Затим, да бисте активирали изабрану ставку, двапут додирните било где на екрану. Да бисте се померали, једноставно превуците са три прста.
Сада, када је ВоицеОвер омогућен, кликните на дугме Почетна и идите у апликацију Твиттер. Додирните икону једном да бисте је изабрали (видећете танку црну линију око иконе коју сте изабрали), а затим двапут додирните екран да бисте је отворили. Да бисте започели читање с врха, једноставно превуците два прста према горе од дна екрана. Да бисте зауставили читање, додирните два пута са два прста.
ВоицеОвер ради са разним апликацијама у иОС -у, али имајте на уму да га све апликације неће подржати у потпуности. Испробајте га пре него што рачунате да ће успети у критичној ситуацији.
Користите опције зумирања и великог текста да бисте лакше видели ствари на екрану
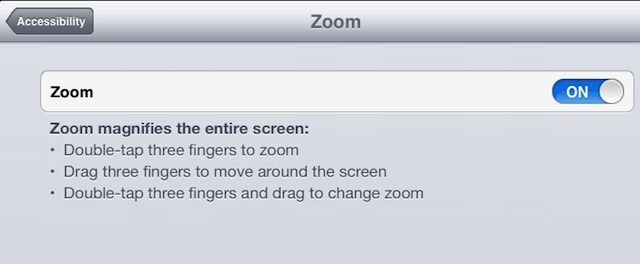
Још једна могућност приступачности уграђена у иОС је Зоом. Као и ВоицеОвер, изворно је креиран да помогне онима са оштећењем вида да приступе свом иПхонеу, иПаду или иПод тоуцху. Зум је направљен за оне којима су потребне ствари увећане на екрану, а може бити прилично користан за нас који можда немамо одређене визуелне потешкоће.
Неке се апликације повећавају унутар саме апликације, попут Мапа, Сафарија или Гоогле Земље. То не помаже ако вам требају дугмад и иОС контроле увећане или текст у апликацијама попут Поште, зар не?
Ево како да подесите ствари помоћу Зоома.
Додирните апликацију Подешавања и притисните Опште. Померите се надоле до опција Приступачност. Када додирнете тамо, видећете опцију за Зумирање и велики текст. Додирните Зумирање, а затим га пребаците на УКЉУЧЕНО. Екран ће зумирати на подразумевано подешавање и можда нећете знати где се налазите на екрану, у зависности од тог фактора зумирања. Никада се не плашите, јер можете да се крећете по екрану са три прста да бисте се оријентисали.
Да бисте вратили зум на уобичајено, 100% нормално увећање екрана, двапут додирните са три прста. Да бисте вратили задњу поставку зумирања, двапут додирните поново са три прста.
Да бисте променили поставку зумирања, двапут додирните екран са три прста, али уместо да отпустите после другог додира, превуците три прста нагоре да бисте увећали или надоле да бисте умањили приказ. Упамтите, увек можете двапут додирнути са три прста да бисте вратили приказ на нормалан ниво који није зумиран.
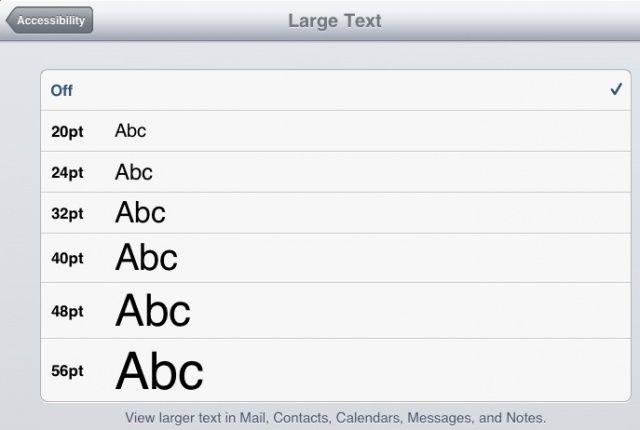
Сада притисните стрелицу назад да бисте прешли на главну страницу Приступачност. Овај пут додирните Велики текст и додирните величину фонта у којој желите да се појављују пошта, контакти, календари, поруке и белешке. На тај начин, када користите те апликације, нећете морати жмирити да бисте видели сићушни текст који пролази за типичне догађаје.
Надајмо се да ћете сада моћи лакше да видите ствари на свом мањем екрану, било да имате оштећење вида које то захтева, или вам очи само старе, или обоје.
Нека ваш иПхоне буде истакнут и наглас изговорите одабрани текст
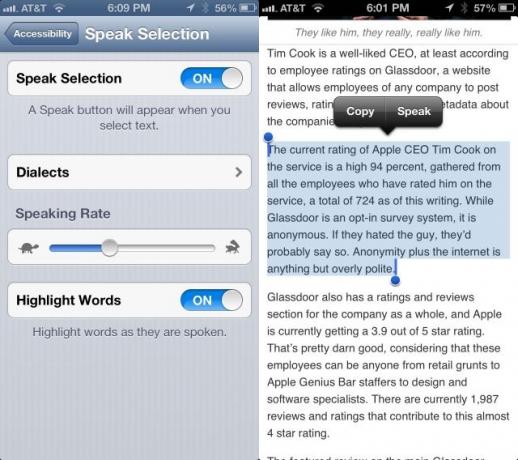
Друга опција приступачности која је првобитно створена за особе са оштећењем вида је Избор говора. Понекад можете да не желите да укључите цео систем ВоицеОвер тако што ће Сири прочитати свако дугме и икону на екрану, али би било боље да ваш иОС уређај изговара текст који сте означили на екран.
Као додатни бонус за оне са потешкоћама у штампању или учењу, можете имати свој иПхоне или иПад означите речи како их изговара ради истинског би-модалног резултата (истовремено видите и чујете речи време).
Да бисте омогућили ову сјајну функцију, додирните апликацију Подешавања, а затим Општа подешавања. Затим додирните одељак Приступачност, а затим погледајте близу дна подручја вида. Додирните Избор говора, а затим га пребаците на УКЉУЧЕНО ако желите да ваш иПхоне чита речи које наглас одаберете. Сада, када изаберете текст у било којој апликацији на свом иПхоне -у, видећете дугме Говори поред истакнутог текста.
Овде можете изабрати и дијалект, додиром на дугме Дијалекти. Копам користећи ирски енглески нагласак када се осећам фенси. Још једна одлична опција је да истакнете речи како их изговара. Једноставно додирните прекидач да бисте укључили ову функцију. Сада када вам треба иПхоне да вам чита и видите речи које чита, бићете спремни.
Користите иПад или иПхоне без хардверских дугмади путем Ассистед Тоуцх
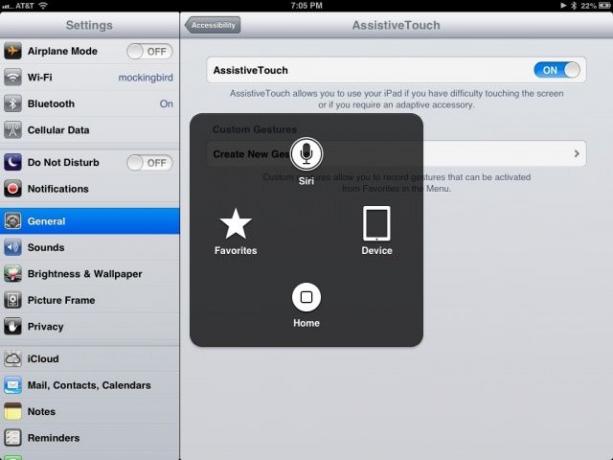
Ассистед Тоуцх је функција приступачности за иОС, која се може користити на било ком иПхоне, иПад и иПод тоуцх уређају поново ствара хардверске тастере и друге покрете који би некоме са инвалидитетом мотора могли затребати употреба. Омогућава и другим људима да користе почетну страницу, јачину звука, закључавање екрана, буђење/спавање и траку за више задатака без употребе самих хардверских дугмади.
Ово може бити прилично згодно ако имате уређај у футроли или држачу неке врсте где је приступ дугмадима тежак или немогућ, попут домаћег оквира за слике, на пример.
Додирните апликацију Поставке, а затим отворите област Опште, а затим додирните дугме Приступачност. Померите се надоле до одељка Физика и мотор и додирните Помоћни додир. Укључите функцију додиром.
Уочите да ће се појавити мали полупрозирни заобљени правоугаоник са белим кругом у средини. Овај круг можете додирнути и превући било где дуж десне или леве ивице екрана. Сада додирните нову икону Ассистиве Тоуцх и моћи ћете да додирнете да бисте активирали Сири, дугме Почетна или приступили свом, прилагођеном Омиљени покрети, као и више опција усмерених на уређај, попут јачине звука, закључаног екрана и снимака екрана додиром на Икона уређаја.
Додирните Уређај, па Више, па Покрети. Овде можете додирнути два, три, четири или пет покрета прстима, а одређени број кругова ће се појавити на екрану. Сада, једним додиром или превлачењем прста ћете опонашати толико прстију. На овај начин, на пример, можете превући са три или четири прста помоћу оловке.
Можете видети како би ово могло бити од помоћи онима са или без моторне разлике, допуштајући нам свима да користимо хардверске тастере и активирамо покрете са више додира када иначе не можемо.
Користите вођени приступ и безбедно предајте свој иПхоне или иПад било коме
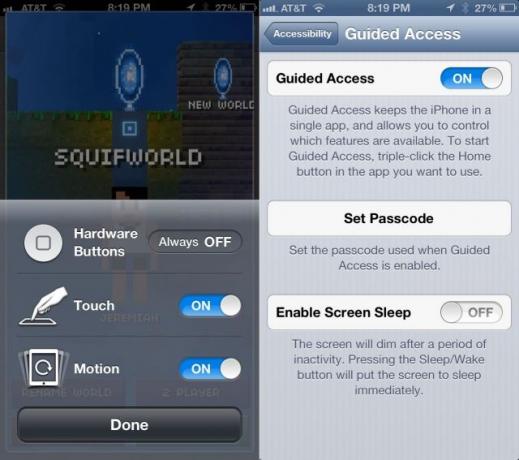
Сви смо то урадили. Дали смо нашу вољену иПхоне слушалицу малом детету или неспретном пријатељу, у нади да ће се мало поиграти и допустити одраслима да наставе пиће причајући. Тада дотични младић на крају притисне дугме Почетна, уђе у тајну залиху фотографија или погледа нашу веб историју. Или још горе, играње неке хорор игре за коју сте заборавили да је чак у опасности.
Вођени приступ део је приступачности иОС 6, али може бити користан за људе без потребе за том посебном прилагодбом. Ево како да га омогућите за употребу.
Прво идите у апликацију Подешавања и додирните картицу Опште. Затим се померите надоле до Приступачност, па у то додирните додиром. Померите се доле до одељка Учење и додирните Вођени приступ да бисте приступили тим подешавањима.
Укључите Водени приступ на УКЉУЧЕНО при врху и од вас ће се тражити да поставите лозинку. Користите нешто другачије од лозинке уређаја, осим ако то нисте дали деци којој преносите уређај. Ако ништа друго, уплашиће их када постану преурањени и покушати да искоче из вођеног приступа помоћу лозинке за иПхоне. Овде такође можете да омогућите спавање екрана да бисте га успавали по другачијем распореду него иначе.
Додирните стрелицу Приступачност у горњем левом углу да бисте се вратили на жељене опције Приступачности и померите се надоле до Три пута кликните Почетна. Додирните тамо и подесите вођени приступ као једну од опција која ће се појавити када притиснете дугме Почетна три пута узастопно.
Сада уђите у било коју апликацију за коју желите да вам користи деца у вашем животу. Један од мојих личних фаворита је Тхе Блоцкхеадс, би Мајиц Јунгле Софтваре. Три пута кликните на дугме за почетну страницу, а слика ће се смањити и дати вам неке опције. Додирните - очигледно - дугме Опције, а затим подесите Хардверска дугмад на ИСКЉУЧЕНО, Додирните на УКЉУЧЕНО, а Кретање на УКЉУЧЕНО, како би барем могли да играју игру. Ако користите апликацију која има дугмад или области на екрану које не желите да деца могу да додирују, нацртајте прстом круг око тог подручја на екрану.
Затим, а ово је важан део, додирните дугме Старт у горњем десном углу екрана. Унећете лозинку ако нисте урадили горњи корак, а затим ће игра почети. Делови екрана које сте заокружили биће сиви, прекривени дијагоналним пругама.
Да бисте изашли из вођеног приступа, трипут кликните поново на дугме Почетна, унесите лозинку коју сте креирали и бићете вани и користићете иПхоне као и обично. Ово ради за иПхоне, иПад и иПод тоуцх, па будите спремни!

![Промените подешавања пројекције слајдова оквира за слике на иПад -у [Савети за иОС]](/f/280cd421ed9475c249cac8a841694a48.jpg?width=81&height=81)
![Поништите грешку превлачењем у поштанском сандучету за иПхоне [иОС савети]](/f/8e68930320fca83d8bcb2ec50b9e0940.jpg?width=81&height=81)