ИПхоне и иПад су чаробни уређаји због једне ствари: добро осмишљен хардвер и софтвер раде заједно како би све функционисало. ИОС оперативни систем је ствар лепоте, а не само зато што постоји толико тога за истраживање и учење.
Као платформа заснована на додиру, иОС користи покрете попут превлачења и додира да вам омогући интуитивну лакоћу управљања стварима. Међутим, у тако сложеном софтверу сигурно ће бити мање познатих гестуалних команди. Ево пет бољих.
Ослободите се досадних обавештења у лету

Обавештења на иПхоне -у могу бити досадна. Јел тако? Они падају у неприкладно време и увек их на крају случајно активирам. Наравно, мој иПхоне са задовољством прелази на апликацију која је послала Обавештење. Међутим, постоји неколико кул начина да их одбаците, а да их не активирате, једва чекајући да нестану, што сам и учинио откад су се појавили у иОС -у 5.
Први начин да одбаците активно обавештење са врха екрана вашег иОС уређаја је да додирнете и благо повучете обавештење банера, а затим га превучете. У суштини, овде активирате центар за обавештења, а затим га одбацујете.
Други начин да то учините је да превучете здесна налево преко транспарента, готово подсвесним кретањем надоле, што оригинал типстер каже да може бити прилично непоуздан, па се ваша километража може разликовати.
Морате бити опрезни при држању прста јер ће иОС све мање тумачити као додир, па ћете на крају активирати Обавештење уместо да га одбаците. Пробајте и јавите нам како иде.
Извор: Ја више
Превлачење канџама - једноставно обављање више задатака на иПад -у
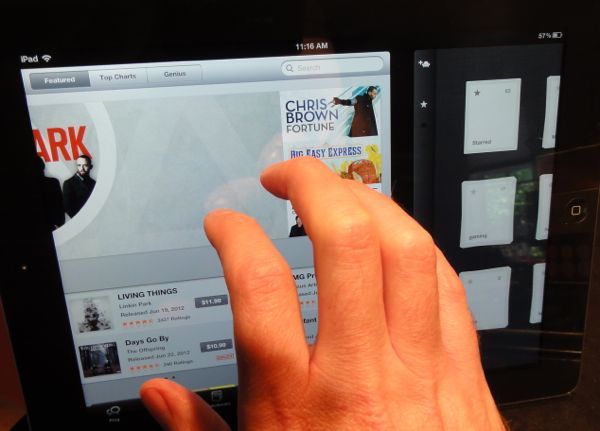
Вероватно је тачно да сте научили неке сјајне иОС покрете са два или три прста, попут увлачења или умањивања за зумирање и слично. Али да ли сте знали да неке функције за више задатака можете да користите само додавањем још једног или два прста?
Помоћу технике канџе активирајте следеће превлачења на свом иПад -у и бићете корак ближе гестуалној иОС нирвани. Или је то штребер-вана. У сваком случају, претпостављам.
Да бисте направили „канџу“, спојите све прсте у облик канџи и додирните их све на екрану одједном. Затим превуците нагоре од дна екрана нагоре. Боом! Трака за више задатака појавит ће се на дну вашег вољеног иПада, спремна да вам омогући да једним додиром додирнете пут до друге апликације. Желите ли да га поново затворите? Једноставно превуците канџом надоле и трака ће се поново сакрити. Ово је иста ствар која се дешава када двапут кликнете на дугме Почетна, тако да се никада не плашите.
Друго, можете прелазити прстима кроз апликације чак и без активирања траке за више задатака. Када сте у апликацији, једноставно направите облик канџе и превуците прстом налево или надесно да бисте се кретали кроз најновије апликације које сте користили. Ово је сјајно за пребацивање између неколико апликација напред -назад, једноставним превлачењем канџи с једне на другу страну, без потребе за подизањем траке за више задатака и додиром. Чини се да се апликације крећу истим редоследом којим би се налазиле на траци за више задатака.
Преко: Ево Ствари
Цлав Пинцх - Иди кући без дугмета
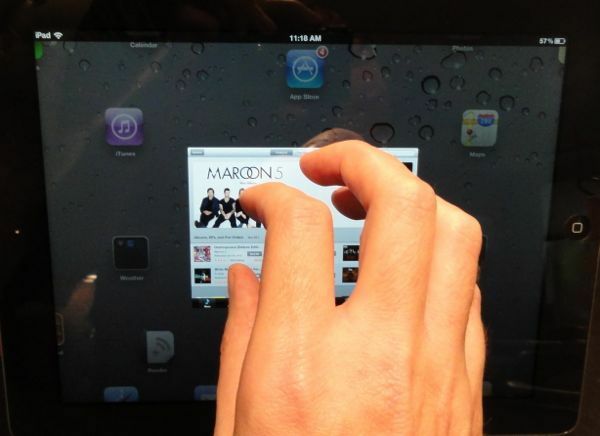
Ево савета који никада не успе да задиви моје пријатеље и рођаке када им их покажем. Можда ћете изгледати помало „мешко“ када читате о томе, али испробајте и поделићете ово брзо „добијање“ до куће ”трик на вашем иПаду, иПаду ваших родитеља, а можда чак и иПад странаца у кафи дућан.
Само могућност држања прстију које додирујете близу екрана, без потребе да падате надоле на дугме Почетна, је уштеда времена и мозга која би ваш свакодневни рад на иПад -у учинила толико бољим интеракција.
Додирните свих пет прстију на иПад екрану када је раширен, попут „паука“, а затим их увуците у "канџа." Озбиљно, знам да звучи као неки чудан покрет борилачких вештина, али уради то ипак, и бићеш закачен.
Дакле, да поновим: стисните све прсте на екрану иПад -а из било које апликације у којој се налазите да бисте отишли на почетни екран. Једноставно, лако и веома Аппле.
Преко: Бен Паттерсон
Слика: Ево ствари
Крећите се између картица у Цхроме Мобиле -у
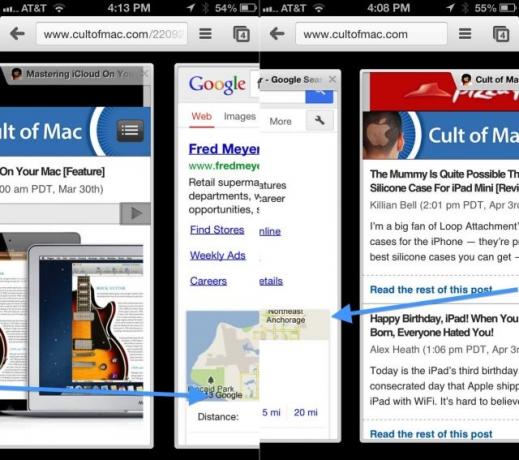
Сафари је одличан прегледач на иОС -у, као и подразумевани. Цхроме је такође фантастичан прегледач и све више га користим јер се добро интегрише са Мац верзијом, са обележивачима и сличном синхронизацијом због јединственог пријављивања на Гоогле.
Прегледање са картицама је одлично и на иПад -у и на иПхоне -у, а Цхроме га примењује мало другачије по уређају. ИПад има картице сличне онима у апликацији за рачунаре, док иПхоне приказује картице само када притиснете дугме мале картице у горњем десном углу екрана.
Такође можете да се крећете између картица у било којој верзији Цхроме -а користећи ништа осим покрета превлачења.
Да бисте се кретали између картица у Цхроме -у за иПад, превуците прстом са десне или леве маске (то је тамна област без екрана око екрана иПад -а) да бисте померили картицу лево или десно по редоследу.
Ово је паметно у Цхроме -у за иПад, али има још више смисла када користите Цхроме за иПхоне. Уместо да притиснете дугме, а затим да се померате вертикално да бисте пронашли картицу коју желите, можете да превучете прстом са леве или десне ивице да бисте ротирали кроз све отворене картице на уређају. То је дивна уштеда времена и нешто што бих волео да видим у Сафарију у будућности.
Преко: Реддит
Додирните, превуците и ротирајте у иПхото -у за иПад
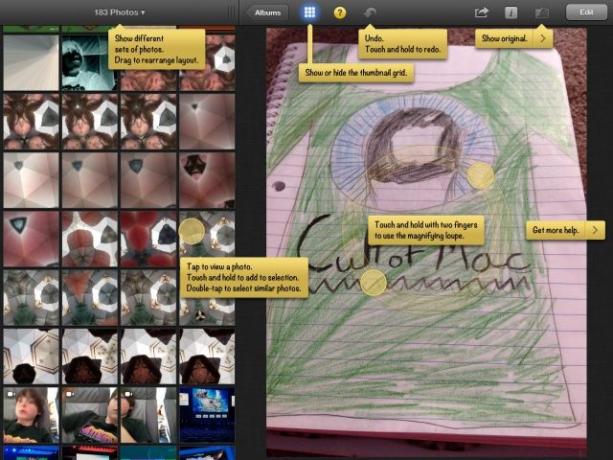
иПхото за иПад је фантастична апликација за уређивање фотографија са мноштвом подршке за покрете са више додира. Приликом уређивања и прегледавања фотографија у апликацији на иПад -у потребно је само мало научите да смањите ове покрете и учините своје време уз иПхото толико продуктивнијим и забавно.
Прво додирните фото -албум у иПхото -у за иПад и превуците мали видгет са три хоризонталне линије при врху колоне са сличицама. Превуците удесно да бисте добили највише четири колоне, а улево да бисте смањили број на једну. Да бисте потпуно нестали, превуците било коју фотографију са листе лево. Вратите га превлачењем са леве маске на десну. Наравно, тамо можете додирнути икону мреже да бисте приказали и сакрили прегледач сличица.
Затим додирните и задржите до 12 различитих фотографија у прегледачу са леве колоне да бисте их додали у виртуелну светлосну табелу са десне стране. Можете да додирнете било коју од фотографија у светлосној табели да бисте је увећали, а затим да је додирнете да бисте се вратили на приказ светлосне табеле. Такође можете да превлачите кроз појединачне фотографије у том десном простору.
Додирните фотографију, а затим додирните са два прста у самој фотографији. Лупе за повећање ће се појавити. превуците је по фотографији да бисте видели детаље изблиза и ротирајте два прста на екрану да бисте променили увећање са 1Кс на 2Кс или чак 3Кс зум. Додирните Лоупе да бисте га одбацили.

![Користите Спотлигхт за проналажење и откривање датотека у Финдеру [ОС Кс савети]](/f/5c97c6fc9622cbebdd5b52eedfb0f312.jpg?width=81&height=81)