Домаћи филмови рок, зар не? Има ли бољег начина да забавите породицу од покретних слика са децом на плажи, чудни ујаче Вилијам ставља шаргарепу у нос и четири стотине видео снимака вашег омиљеног забавног парка. Гледаоци ових кућних филмова су у прошлости морали да пролазе кроз сате лоше снимљених снимака и ужасно сирових видео записа и филмова свих врста активности. Ових дана, међутим, Аппле нас је све спасио стварањем једног од најбољих проклетих пакета за уређивање видео записа за просечног потрошача, иМовие. Са иМовие -ом11, развојни тим је побољшао ствари, помажући нам свима да кратко направимо неке прилично професионалне и компликоване активности уређивања видео записа.
Да бисмо ствари учинили још лакшим, саставили смо листу савета, трикова и подешавања који ће вам помоћи да извучете најбоље из иМовие -а, апликације за уређивање видео записа за нас остале.
Подесите интерфејс иМовие ’11 за класичнији изглед
Не треба претјеривати, али љетно је вријеме и као такво, вријеме је за филмове за одмор, зар не? Било да путујете на обале Цхампс-Елиссе, патриотске визуре планине Русхморе, или одаберете скромнији боравак, снимање кућних филмова традиција је која се поштује.
Уређивање видео записа са иМовие -ом на Мац -у након што их снимите такође је радостан посао, а они који то раде већ неко време можда неће бити велики обожаваоци тренутног иМовие '11 визуелног интерфејса. Нисам био, све док нисам успео да направим пар измена како би данашњи иМовие изгледао и осећао се више као иМовие који сам заволео пре неколико верзија.
Покрените иМовие ’11 из фасцикле Апплицатионс, а затим притисните Цомманд-Цомма. Ово ће отворити прозор поставки. Такође можете користити миш и кликнути на мени иМовие, а затим на Поставке. У сваком случају ради исто.
Кликните на картицу Опште у горњем левом углу прозора поставки, а затим кликните на поље за потврду поред Прикажи напредне алате. Ово ће додати неколико дугмади и још чега у прозор за уређивање иМовие -а. Она коју тражимо налази се у горњем десном углу прозора пројекта - изгледа као мала филмска трака. Кликните на то и визуелни стил пројекта ће се променити из тог чудног наслаганог приказа у традиционалнији начин рада на дугим филмским тракама.
Други корак да би ствари изгледале као стара школа и, можда, лакше за руковање видео уредницима са одређеним искуством је пребацивање прозора Пројекат на прозор Догађаји. Да бисте то урадили, пронађите дугме које изгледа као две супротне стрелице усмерене нагоре и надоле, тик поред мале иконе видео камере у левој средини прозора иМовие. Кликните на дугме (Замени догађаје и пројекте ће се појавити ако пређете мишем преко њега) и прозор Пројекат, сада са изглед филмских трака, клизнуће до дна, док ће прозор Догађаји, са свим материјалима из различитих извора, клизнути нагоре лево.
Аххх. Осећа се много боље, зар не? Ако икада надоградите на Финал Цут Про или чак Адобе Премиере, осетићете се као код куће само помоћу ових једноставних замена интерфејса.
Користите покрете са више додира да бисте уштедели време

Уређивање видео записа може довести до великог осећаја испуњености када завршите и покажете плодове ваш труд у препуној кући обожавалаца, али морате признати да мрмљање може бити нека врста пароле. Све што чини процес уређивања мало бржим или мало једноставнијим има мој глас за савет вредан знања.
иМовие ’11 има мноштво трикова испод радара који ће вам помоћи да напредујете у току свог процеса уређивања. Један слатки трик који штеди време и импресионира друге видео уреднике је коришћење покрета са више додира директно на трацкпад -у.
Ако уређујете на МацБоок -у било које врсте, имаћете трацкпад. Могли бисте чак имати и Магиц Трацкпад са својим иМац -ом и били бисмо потпуно љубоморни. Додавање нових медија у ваш иМовие пројекат помоћу трацкпада је једноставно. Идите у прегледач догађаја и кликните на исечак или кликните и превуците да бисте изабрали део исечка који желите да додате на временску линију, а затим превуците са три прста нагоре на додирној табли. Исјечак или дио који сте одабрали бит ће додани на крај вашег пројекта све чаробно и слично.
Затим, ако желите да проширите поглед на медије са којима радите, било у прегледачу догађаја или пројекта, само померите показивач миша изнад медија који желите да увећате и умањите прстима, баш као што бисте то учинили када зумирате слику или веб страницу на иОС -у уређај. Такође можете да урадите обрнуто, прстом у прстима, што ће умањити ваш приказ медија. Ово може бити мало незгодно учинити без померања показивача миша, па свакако мало вежбајте.
Последњи начин да више пута додирнете свој пут до уређивања нирване у иМовие -у је употреба превлачења са два прста улево или удесно за кретање кроз ваше видео ремек -дело. Кликните било где у исечку који прегледавате, а затим додирните додирну таблу са три прста истовремено. Превуците у било ком смеру да бисте црвену линију репродукције померили лево или десно. Ово би вам требало помоћи да извршите прецизније измене од једноставног клика на место на коме мислите да би требало да се изврши, а затим кликните и повуците миша да бисте померили главу за репродукцију.
Преко: МацЛифе
Увезите у иМовие директно са свог иПхоне -а или иПад -а

Наравно, иМовие је сада доступан на иПхоне -у, иПод тоуцх -у и иПад -у, али ништа није боље од великог старог екрана за уређивање вашег видеа. Више не морате да извозите видео са свог иОС уређаја на свој иТунес или иПхото, а затим увозите у иМовие. Уз иМовие ’11, можете га унети директно у апликацију без средњих корака. Како освежавајуће једноставно! Ево како.
Прво покрените апликацију за камеру на свом иПхоне -у или иПад -у или на ономе што имате и снимите се радећи нешто паметно, попут свирања укеа. Затим повежите свој иОС уређај са Мац рачунаром помоћу белог кабла за синхронизацију.
У зависности од вашег Мац рачунара, иПхото се може отворити - само напред и затворите га. Снимање слика је оно што сам поставио да се отвори када повежем камеру, па сам уместо тога одустао од тога. Покрените иМовие жељеном методом, или кликом на икону иМовие на Доцк -у, или двоструким кликом из фасцикле Апплицатионс или помоћу апликације за покретање попут Алфреда.
иМовие би требао аутоматски отворити свој прозор за увоз, али ако не (мој није), кликните на малу икону видео камере са леве стране, отприлике на половини прозора иМовие. Прозор Увоз ће се сада отворити и или ћете изабрати исечак који желите да увезете или само притиснути дугме Увези све. иМовие ће приказати скуп опција. Реците му где да сачувате добијени увезени видео запис, унесите нови назив у оквир Креирај нови догађај, а затим одлучите да ли ваш видео треба анализирати стабилизацију, особе (лица) или обоје. Затим можете кликнути на оквир за опцију Оптимизирај видео, одабиром коначне величине из падајућег менија. Отишао сам на опцију оптимизације Фулл - Оригинал Сизе, јер се тако крећем.
Само да бисте могли унапред да планирате, запамтите да један сат стандардног видеа заузима 13 ГБ чврстог диска простора на вашем Мац рачунару, док сат времена ХД видео записа заузима чак 50 ГБ вашег драгоценог чврстог диска простор.
Боом! Управо сте унели видео запис са свог мобилног уређаја, директно, без муке и гужве. Осећате се прилично добро у вези тога, зар не? Сада можете само уређивати помоћу иМовие -а и излазити према уобичајеном.
Преко: Абоут.цом
Преместите иМовие датотеке да бисте уштедели простор на свом Мац рачунару

Постоје два главна разлога за премештање ваших иМовие датотека на спољни уређај за складиштење. Један је да видео датотеке заузимају МНОГО простора, а неразорно уређивање које иМовие ради такође може додати оптерећење датотека на вашем главном чврстом диску (или ССД-у, у случају МацБоок Аир-а). Други је организациони - можда бисте желели да све своје ствари ставите на једно место које је лако доступно за касније преузимање и даље уређивање.
На вашу срећу, иМовие ово чини прилично лаким. Ево како.
Пре свега, не премештајте иМовие пројекте или догађаје у Финдер. Ово ће на крају прекинути све везе између датотека, чинећи сваки будући приступ потпуном, оштећеном збрком.
Уместо тога, повежите спољни чврсти диск и покрените иМовие. Десно од библиотеке догађаја налази се слатка мала икона чврстог диска. То ће вам показати на којим погонима се налазе ваши догађаји. Сада само притисните Цомманд-Цлицк и повуците датотеке из тог прозора на нови погон, а иМовие ће се побринути да све остане повезано и да се касније може уређивати. Бар док не надограде иМовие још неколико пута.
Исто можете учинити и са библиотеком пројеката. Док још увек кликнете на малу икону чврстог диска, требало би да видите и библиотеку пројеката организовану по диску. Притисните Цомманд и превуците пројекат са иМовие-а на спољни диск и бићете упитани да ли желите да сами преместите повезане догађаје или само пројекат. За ову вежбу изаберите премештање догађаја и пројекта заједно. иМовие ће то учинити сам од себе и сада имате све своје ствари на једном месту. Лепо, зар не?
Направите ове аудио подешавања да побољшате свој иМовие
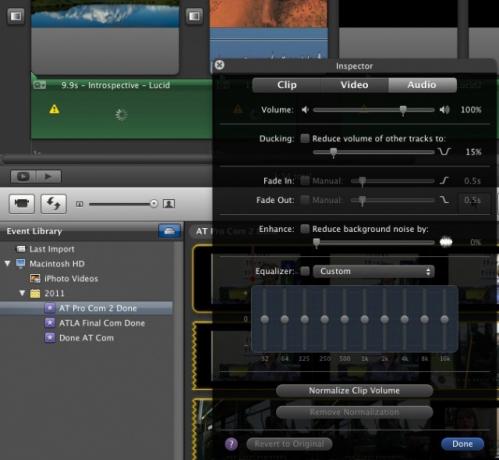
Запамтите да аудио чини прву половину израза „аудио-визуелни“. Филмови подједнако говоре о звуку као и о визији - чињеница коју Холивуд никада не заборавља; нити бисте требали. Аппле је направио прилично велика побољшања у могућностима уређивања звука иМовие -а11, и ево их.
Постоји неколико нових подразумеваних начина за гледање звука у иМовие -у, попут новог режима звучног таласа и упозорења кодираних у боји када звук може да појача звучнике. Осим тога, Аппле је укључио и нову функцију еквилајзера.
Да бисте приступили овоме, изаберите исечак у који желите да уредите звук и отворите прозор Инспецтор двоструким кликом на сам исечак. Када се појави Инспецтор, кликните на картицу Аудио у горњем десном углу да бисте отишли на те поставке. Отприлике на пола аудио секције налази се еквилајзер. Кликните на поље за потврду поред Еквилајзера, а затим изаберите врсту изједначавања звука из унапред подешених опција у падајућем менију поред поља за потврду. Или, ако се снађете у 10-опсежном ЕК-у, прилагодите.
Ту је и, одмах изнад ЕК -а, поље за потврду Енханце. Кликните на њу да бисте омогућили количину позадинске буке коју иМовие може смањити померањем клизача удесно. Послушајте га након подешавања да бисте избегли нежељену тишину звука у првом плану.
Осим тога, иМовие ’11 има и неке сјајне аудио ефекте које можете додати својим исјечцима, чиме је слушна страна више усклађена са видео страном ствари. Опет, двапут кликните на исечак који желите да подесите да бисте отворили прозор Инспецтор, а затим кликните на картицу Цлип у горњем левом углу. Кликните на дугме поред ознаке аудио ефекта да бисте га приказали. Видећете мрежу од 20 различитих аудио ефеката. Притисните размакницу да бисте започели исечак и поставите показивач миша преко сваке од икона звучног ефекта да бисте видели како ће звучати са примењеним аудио ефектом. Нешто од овога је крајње смешно. Посебно глас робота. Искрено, пробај.


