Преглед можете користити само на Мац-у када треба да прочитате ПДФ или зумирате слику, али постоји много више него што се на први поглед чини. То је такође прилично робустан уређивач.
Показаћу вам шест функција које ће вам омогућити да максимално искористите Превиев, згодан алат који је занемарена предност за Мац. Имам три савета за рад са документима и три за уређивање слика.
6 трикова за савладавање прегледа на Мац-у
Наставите да скролујете да бисте читали, или можете седите и погледајте наш видео:
1. Комбинујте ПДФ-ове у једном документу

Снимак екрана: Д. Грифин Џонс/Култ Мака
Ако имате два или више докумената које треба да комбинујете, страницу или слику коју желите да додате у средину, можете слободно комбиновати различите датотеке у једном документу. Уверите се да су сличице докумената укључене — кликните на дугме менија на левој страни траке са алаткама и кликните Сличице.
Затим можете једноставно превући и испустити странице из другог ПДФ-а или додати слике помешане са остатком документа. Сачувајте или затворите и он ће све странице спојити у једну датотеку.
2. Попуњавање и потписивање формулара

Снимак екрана: Д. Грифин Џонс/Култ Мака
Ова функција је нова у мацОС Сонома — када отворите ПДФ образац, он ће тражити све оквире за текст и празне редове и олакшати попуњавање. Кликните на дугме Образац са десне стране, поред дугмета за претрагу. Помоћу алатке за текст можете само да кликнете на поље, унесете и притиснете Таб да бисте скочили напред.
Да бисте потписали своје име, можете кликнути на дугме Потпис. Кликните Креирајте потпис и имате неколико опција: Можете покушати да нацртате потпис прстом на трацкпад-у или вашем иПхоне-у, али чак и као прилично вешт графички дизајнер, тешко ми је да ово не буде лоше.
Препоручујем да кликнете Камера. Потписујете своје име на белом комаду папира и држите га испред камере вашег Мац-а да бисте га скенирали. То ће најбоље ухватити ваш прави потпис. Превуците га на врх линије потписа и промените му величину како би одговарао.
3. Редигујте важне информације

Снимак екрана: Д. Грифин Џонс/Култ Мака
Ако треба да цензуришете било који део документа, кликните на икону која изгледа као црна кутија — алатка Редацт. Ово ће избрисати сав садржај испод, тако да се не може опоравити или видети.
Можете кликнути и превући преко текста да бисте га изабрали и зацрнили, или можете кликнути и превући правоугаоник преко било којег другог места. Можете да уносите измене све док је документ отворен, али чим га затворите, биће сачуван и све испод црног биће избрисано.
4. Ново из међуспремника

Снимак екрана: Д. Грифин Џонс/Култ Мака
Ево кратког: Ако копирате слику са веба, постоји брз начин да је отворите у Прегледу да бисте је задржали - само притисните Датотека > Ново из међуспремника (⌘Н).
5. Трака са алаткама за означавање са уређивањем
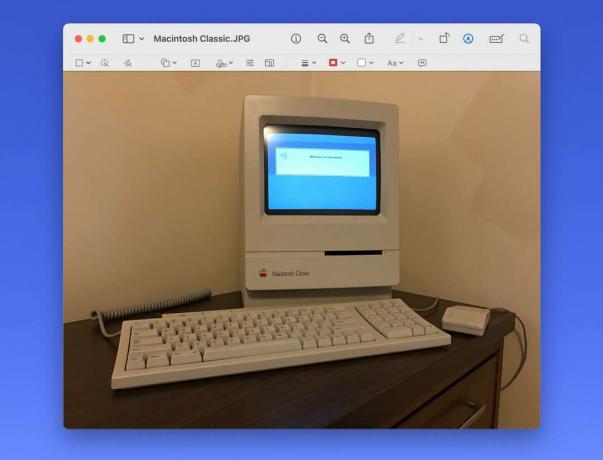
Снимак екрана: Д. Грифин Џонс/Култ Мака
Кликните на икону оловке да бисте приказали траку са алаткама за означавање. С лева на десно:
Имате два различита алата за одабир. Скица омогућава вам да шкрабате мишем или додирном таблом и аутоматски ће открити да ли нацртате облик или стрелицу.
Облици ће вам омогућити да додате различите унапред подешене облике, поље за истицање или облачић за увећање. Текст додаје једноставан оквир за текст чији можете подесити ширину. Потпис ради исто као и на горе поменутој траци са алаткама за попуњавање образаца. Подесите боју даје вам напредне клизаче за осветљеност, засићеност и још много тога; Подесите величину ће поново узорковати слику у другу резолуцију.
Схапе Стиле подешава дебљину линије. Контуру можете направити испрекиданом или текстурираном, додати врхове стрелица или сенку. Следећа два дугмета уређују боју линије и боју испуне. Тект Стиле, необјашњиво веома далеко од дугмета за текст, подешава фонт, боју и поравнање. Опис слике омогућава вам да додате алтернативни текст слици ради приступачности.
6. Уклони позадину

Снимак екрана: Д. Грифин Џонс/Култ Мака
Лако је исећи или копирати објекат са фотографије без позадине на иПхоне-у — како то учинити на Мац-у?
Заиста је лако. Из Прегледа, само притисните Алатке > Уклони позадину (⇧⌘К). Није савршено прецизан јер оставља ивице помало замућене и испрекидане ако слике нису савршено оштре и високе резолуције, али ради практично тренутно ако вам треба брзо.
Још савета за Мац
Ако сте нешто научили овде, обавезно погледајте друге чланке о нашим професионалним саветима за Мац:
- Још 6 корисних апликација које већ имате на свом Мац-у
- Водич за Мац тастерске пречице
- Како користити континуитет
- 36 најбољих карактеристика у мацОС Сонома
- 3 алата за Мац програмере



