Постоје лот сјајних функција у иОС-у 17 — постери за контакт, СтандБи, Сафари профили, дељене лозинке и много, много више – па ево једноставне листе обавеза о томе како да на најбољи начин искористите најновије и највећи.
10 ствари које треба подесити након надоградње на иОС 17
Можете погледајте све ово у акцији у овом видеу:
Преглед садржаја:
- Подесите свој контакт постер
- Конфигуришите стање приправности
- Именујте кућне љубимце у сликама
- Направите листу намирница
- Подесите дељене лозинке
- Поделите своје АирТагс
- Направите посебан Сафари профил
- Уредите Аппле Ватцх виџете
- Запишите своје ментално здравље
- Направите налепнице од фотографија
1. Подесите свој контакт постер

Снимак екрана: Д. Грифин Џонс/Култ Мака
Контакт постери су леп начин да прилагодите како ти појављују се када некога позовете телефоном или поделите своје контакт информације. Ево детаљног водича о како да подесите контакт постер у иОС 17.
Можете да почнете у апликацији Контакти, апликацији Телефон или у подешавањима.

Снимак екрана: Д. Грифин Џонс/Култ Мака
Фото постери најбоље функционишу ако имате одличну фотографију себе у портретном режиму. Желећете да се центрирате тик испод свог имена - то можете да урадите тако што ћете клизати са два прста. Можете одабрати неке ефекте боја или сакрити позадину. Такође можете подесити фонт тако да одговара одређеној естетици.
Славина Готово да бисте изменили своју одговарајућу фотографију контакта — можете да изаберете другу или једноставно поново исеците оригиналну слику. Када почнете, видећете да можете да креирате више постера за контакте. Сваки се упарује са обичном фотографијом контакта.
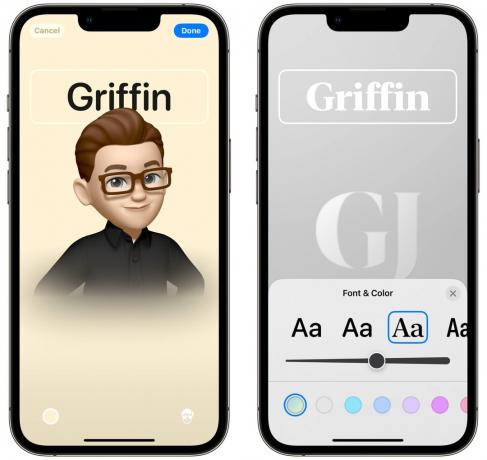
Снимак екрана: Д. Грифин Џонс/Култ Мака
Такође можете направити један са Мемоји. Можете користити онај који сте сами креирали или одабрати неки од других емоџија. Имате разне позе које можете изабрати, од којих су неке лебдеће главе, а неке пуне горње делове тела. И даље можете одабрати боју позадине и фонт.
Монограм је прилично једноставан - само унесете своје иницијале, промените фонт и изаберете боју. Мислим да је то некако ружно, али ти то урадиш.
2. Конфигуришите стање приправности

Фото: Д. Грифин Џонс/Култ Мака
СтандБи је посебан режим који ваш иПхоне претвара у паметан екран са великим, лако уочљивим контролама и информацијама, као што је временска прогноза. СтандБи се укључује сваки пут када се ваш телефон пуни и држи га хоризонтално.
Можете да користите стање приправности када је ваш иПхоне на вашем столу, пуштате музику у кухињи или пуните на ноћном ормарићу. Једна од најбољих ствари је могућност подешавања различитих режима приправности за различите просторије. Систем аутоматски памти локације, тако да можете претворити ваш иПхоне у дигитални оквир за слике у дневној соби или музички контролер у кухињи.

Снимак екрана: Д. Грифин Џонс/Култ Мака
Можете га користити као дигитални оквир за слике или користити један од многих различитих дизајна сатова преко целог екрана.

Снимак екрана: Д. Грифин Џонс/Култ Мака
Додирните активност уживо да бисте видели музику која свира или покрећу тајмере када сте у кухињи.
Такође можете да подесите приказ са два виџета један поред другог. Баш као и на почетном екрану, сваки виџет је низ кроз који можете да се крећете. Додајте или уклоните виџете да бисте га прилагодили.
3. Именујте кућне љубимце у сликама

Снимак екрана: Д. Грифин Џонс/Култ Мака
Фотографије већ дуго времена откривају људе, али сада можете именовати псе и мачке. Ово чини невероватно лако сакупљање свих слика сваког кућног љубимца на једном месту.
Само идите на албум Људи и кућни љубимци, додирните животињу и дајте јој име.
Можете додирнути Прегледајте фотографије да још једном провери њен рад. Можда се помешају два пса или мачке сличног изгледа. Такође можете дуго притиснути било коју слику и додирнути Ово није [име љубимца] да бисте уклонили све лажне позитивне резултате.
Ако знате боље — збуњује једног пса са другим који живи у потпуно другом граду, или збуњује два пса који су живели годинама одвојено — можете да искористите предности функција паметне претраге за фотографије. Потрага за „Сцоут, Сандуски“ ми омогућава да пронађем све слике на којима мој пас Сцоут замењује са псом сличног изгледа којег познајем.
4. Направите листу намирница

Снимак екрана: Д. Грифин Џонс/Култ Мака
Ја, као и многи други, користим подсетнике као листу намирница. Такође препоручујем да поделите листу са неким другим у вашем домаћинству како би сви могли да виде шта треба да покупи када је неко у продавници.
Ново у иОС-у 17, можете означити листу као листу намирница. То ће аутоматски сортирати састојке у најчешће категорије продавница као што су производи, месо, пекара, смрзнута храна, предмети за домаћинство, брига за кућне љубимце итд. што олакшава рашчлањивање када сте у продавници.
Додирните на ⓘ и додирните Секција да преместите ставку у другу категорију ако нешто пође по злу. Временом ће се такође научити.
5. Подесите дељене лозинке

Снимак екрана: Д. Грифин Џонс/Култ Мака
Сада је дељење лозинки са људима изван ваше породице изричито противно правилима већине сервиса за стриминг. Али да си био, хипотетички, да бисте некоме купили услугу стриминга за њихову ексклузивну употребу, требало би да му дате лозинку.
Од Подешавања > Лозинке, славина + и створи а Нова дељена група. Дајте му име, додајте људе и креирајте своју групу.
Затим можете да изаберете лозинке које ћете преместити у групу. Они ће се синхронизовати на свим уређајима. А ово ради и са приступним кључевима - нови систем који вас пријављује са Фаце ИД-ом или Тоуцх ИД-ом без икакве лозинке.
6. Поделите своје АирТагс

Снимак екрана: Д. Грифин Џонс/Култ Мака
Ако имате неке АирТагове у својој породици, дефинитивно желите да их поделите са другим људима. Ово их штеди од непрестаних упозорења да их уходе зато што су позајмили ваше кључеве или новчаник.
Од Финд Ми апликацију, додирните Предмети, додирните било коју ставку и притисните Додај особу да пошаљете позивницу.
7. Направите посебан Сафари профил

Снимак екрана: Д. Грифин Џонс/Култ Мака
Ако користите Сафари за школу или посао, вероватно имате посебан Гоогле налог који користите за то — и вероватно се нервирате што вас Гоогле стално одјављује са ваших налога. Такође вероватно имате засебну групу лозинки које треба да користите само у одређеним подешавањима — попут школе или посла. Креирање новог Сафари профила је одличан начин да их раздвојите.
Иди на Подешавања > Сафари и додирните Нови профил. Дајте му име, икону и боју.

Снимак екрана: Д. Грифин Џонс/Култ Мака
Када отворите Сафари, промените профиле са странице са прегледом картице. Сваки профил, као што видите, може имати свој скуп група картица, обележивача, лозинки и екстензија.
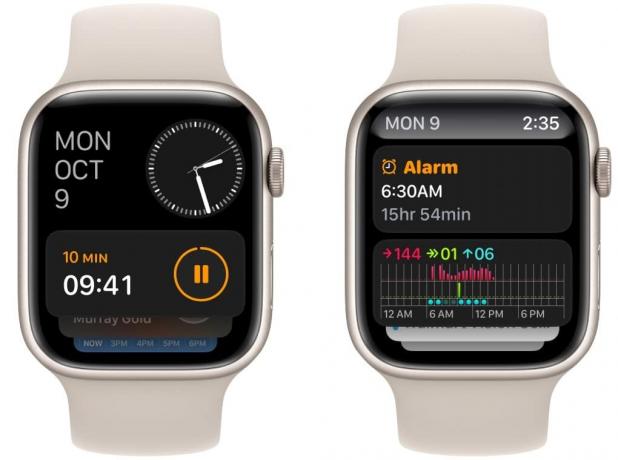
Снимак екрана: Д. Грифин Џонс/Култ Мака
Нова карактеристика Аппле Ватцх-а је паметан низ виџета који се налази одмах испод лица сата. Померите се нагоре прстом или окретањем дигиталне круне да бисте брзо видели неке виталне информације или покренули апликацију.
Додирните и држите екран да бисте уредили своје виџете. Уклонио сам виџете Вести и Активности који су тамо подразумевано; и додао музику, подкасте и тајмер. Можете чак и да уредите пречице за апликације на дну листе да бисте лако покренули своје омиљене апликације.
9. Запишите своје ментално здравље

Снимак екрана: Д. Грифин Џонс/Култ Мака
Постоји нова функција праћења расположења унутар апликације Хеалтх. Пратећи своје расположење и емоције, можда ћете моћи да идентификујете шта помаже, а шта омета.
Отвори Здравље апликацију и пронађите таблу на којој пише „Евидентирање ваших емоција и расположења“. Славина Почети.
Можете да забележите како се осећате у било ком одређеном тренутку или своја општа осећања током дана. Постоји клизач где можете да идентификујете колико добро или лоше радите.
Од вас се такође тражи да идентификујете због чега се тако осећате — здравље, фитнес, пријатељи, посао, породица итд. Такође можете да укључите подсетнике како не бисте заборавили да то урадите на крају дана.
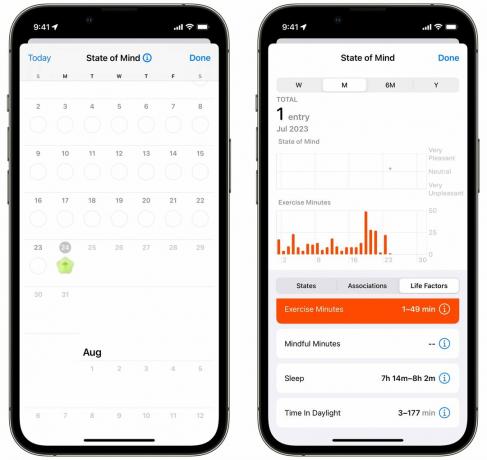
Снимак екрана: Д. Грифин Џонс/Култ Мака
Гледајући податке, можете видети како се ваша осећања слажу са другим факторима као што су колико спавате, колико времена проводите вежбајући и проводите напољу. Ако одвојите више времена за ово него ја, можда ћете приметити да се неке корелације стварају током времена на које можете да предузмете нешто.
10. Направите налепнице од фотографија
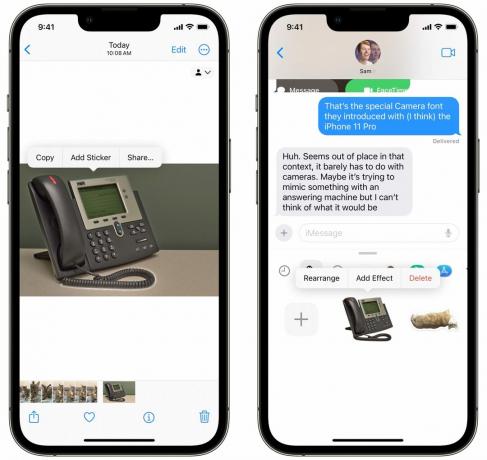
Снимак екрана: Д. Грифин Џонс/Култ Мака
У иОС-у 17 можете да изаберете било шта са слике — особу, мачку, хефталицу, аутомобил — и претвори га у налепницу које можете да користите у иМессаге-у, Снапцхату, Белешкама и још много тога.
Само додирните и држите предмет слике и додирните Додај налепницу. Своје налепнице можете пронаћи са емоџи тастатуре у било којој апликацији.
Можете да додирнете и задржите налепницу да бисте додали ефекте — бели обрис попут папирне налепнице или сјајни, мехурасти ефекат попут натечене налепнице. Веома је забавно у групним разговорима.
Постоји још 40 функција о којима можете научити
Ово је само врх леденог брега. Ако желите да знате све, погледајте нашу главну листу 50 најбољих функција иОС 17 овде.


