Понекад вам је потребно да ваш иПхоне и Мац буду веома различити алати током дана — Режими фокуса се своде на њихово прилагођавање за све што радите.
Аппле-ови режими фокуса су моћан начин да промените како ваш иПхоне, иПад и Мац изгледају и осећају без обзира да ли возите, спавате, опуштате се или радите. Све је у томе да се потпуно уроните у оно што радите. Можете да промените све врсте ствари: од тога ко може да вас контактира и које апликације шаљу обавештења до прилагођених закључаних екрана, почетних екрана и још много тога.
Режими фокуса су лакши за подешавање него икада раније. Подешавања режима фокуса су једно одредиште где можете да промените како ваш телефон изгледа и функционише.
Сваки режим фокуса може имати различита правила о томе ко може да вас контактира и које апликације могу да шаљу упозорења. Уз иОС 16, можете лако да креирате различите изгледе и распореде на својим уређајима за различите делове дана.
Подешавање Фоцуса са богатим прилагођавањем чини ваш телефон персоналнијим. Наставите да читате да бисте сазнали како.
Како да подесите и користите режиме фокуса на иПхоне-у, иПад-у и Мац-у
Овај чланак је написан за иОС 16, сада доступно као ажурирање софтвера за иПхоне. иОС 16 је компатибилан са сваким иПхоне-ом објављеним 2017. и касније: иПхоне 8, Кс, КСС, 11, 12, 13, 14 модели и иПхоне СЕ (друга и трећа генерација).
Ако још увек користите иОС 15, можете погледајте мој чланак о режимима фокуса у иОС-у 15 за прошлогодишње функције.
Пријавити Подешавања > Опште > О на иПхоне и иПад или > О овом Мац-у да видите на којој сте верзији.
Направите нови фокус
На иПхоне-у и иПад-у идите на Подешавања > Фокус.
На Мац-у идите на Подешавања система > Фокус.
Постоје шаблони за вожњу, спавање, лично и посао. Ово су добре полазне тачке. Додирните било који од ових и можете почети да прилагођавате.
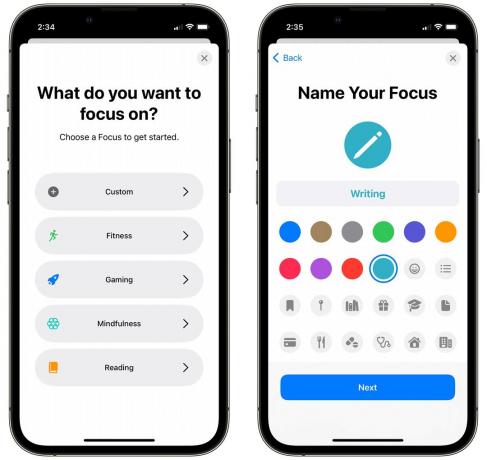
Снимак екрана: Д. Грифин Џонс/Култ Мака
Славина + да бисте креирали нови режим фокуса. Овде имате још више шаблона, као што су фитнес, игре, пажња и читање. Ако желите нешто другачије, додирните Обичај. Дајте му име, икону и боју.
Затим можете изабрати ко може да вам шаље поруку или кога желите да ућуткате.

Снимак екрана: Д. Грифин Џонс/Култ Мака
Славина Изаберите Људи да изаберете контакте. Дозволи обавештења од пустиће неке контакте да дођу до вас и ућуткати све остале; Утишајте обавештења од дозволиће свима осим људи које изаберете.
У овом примеру сам направио Фокус за писање. У овом режиму желим да ућуткам све осим мојих контаката на Култ Мака, па дозвољавам обавештења од мојих колега и ућуткавам све остале. Славина Следећи када завршите.
Испод Изаберите позиве да бисте дозволили, можете поставити другачије правило за филтрирање телефонских позива:
- Сви, укључујући и људе које не познајете. Ово је корисно ако креирате Фоцус где само желите да утишате одређене апликације, али сте у реду са примањем позива од свих.
- Само дозвољене особе ће пустити људе које сте изабрали на претходном екрану.
- Фаворити ће дозволити омиљене контакте и људи које сте изабрали на претходном екрану.
- Контакти Само утишава непознате позиве, али дозвољава свима у вашим контактима.
- Контакт група омогућава свима у контакт групи по вашем избору да прођу. Ако имате све своје пословне контакте у посебној контакт групи, ова би могла бити корисна.
Славина Готово када сте направили свој избор.
Одлучите које апликације желите да дозволите
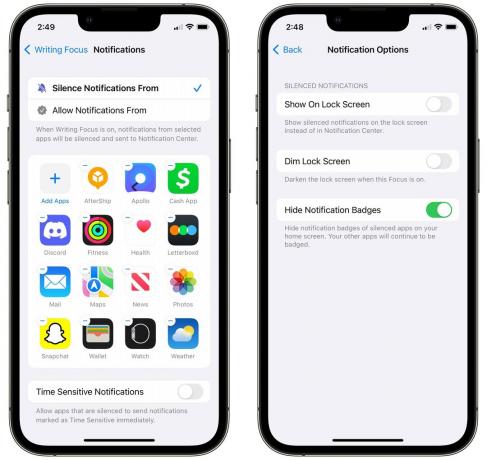
Снимак екрана: Д. Грифин Џонс/Култ Мака
Након тога, изаберите које апликације желите да пустите. Славина Додај апликације за додавање на листу или − за уклањање. Као и код контаката, можете да изаберете да ли желите да подразумевано утишате и дозволите апликацијама по вашем избору да пролазе (Дозволи обавештења од) или дозволите све остало и утишајте апликације по свом избору (Утишајте обавештења од).
Омогући Временски осетљива обавештења да прође кроз било коју апликацију са хитним обавештењем.
Вратите се и додирните Опције за неколико непристојних подешавања. Можете да изаберете да ли се утишана обавештења појављују на закључаном екрану — ако то и даље желите, омогућите Прикажи на закључаном екрану. Ако сте забринути да су ова обавештења превише јавна, можете их учинити суптилнијим омогућавањем Затамњење закључаног екрана. Проверавам Сакриј значке обавештења ће вас спречити да редовно отварате све своје апликације црвеним тачкама док покушавате да останете у свом ритму.
За моје режиме Фокус за писање и Фокус за вожњу, утишао сам све контакте и апликације осим за неколико изузетака.
Имам режим фокуса Дунгеонс & Драгонс који подразумевано дозвољава све, али утишава обавештења друштвених медија и радне контакте.
Одаберите прилагођени закључани екран који одговара расположењу
Сваки фокус може имати закључани екран везан за њега. Можете прочитати моје дубоко зароните о креирању закључаних екрана овде.

Снимак екрана: Д. Грифин Џонс/Култ Мака
Испод људи и апликација видећете место где можете да изаберете закључани екран, почетни екран и бројчаник. Додирните леву икону да изаберете закључани екран. Можете да изаберете ону коју сте већ направили или да креирате нову из Галерије.
Ако правите нову, биће вам представљене све опције прилагођавања пре него што се дода. Ако изаберете већ постојећи, можете касније да унесете измене.
Повезивање закључаног екрана са фокусом значи да сваки пут када користите тај закључани екран, он ће аутоматски активирати режим фокуса — и обрнуто. Превуците надоле од врха да бисте приказали закључани екран, додирните и држите и можете да подесите за који режим фокуса је закључани екран.
Направите прилагођени почетни екран оптимизован за апликације које користите
Сваки режим фокуса може имати и другачији почетни екран повезан са њим. Можете да прилагодите свој почетни екран одређеним апликацијама и виџетима. На пример, можете да попуните свој Ворк почетни екран апликацијама као што су Слацк, Гоогле Дриве, Дропбок, АДП и још много тога. Ваш фокус путовања може да садржи апликације и виџете које користите за куповину и путовања. Ваш лични фокус може да садржи апликације за друштвене мреже и забаву које користите код куће (или оригинални почетни екран када фокус није подешен).
Прилагођени почетни екрани дају вам још већу контролу
Славина Изабери на икони почетног екрана у средини.

Снимак екрана: Д. Грифин Џонс/Култ Мака
На врху ће се приказати неколико предлога (осим ако не користите прилагођени режим фокуса). Додирните једну и додирните Уредите апликације да промените избор.
На дну ће се приказати странице које већ имате. Можете да означите или поништите које странице желите да буду видљиве у овом режиму.
Како год да почнете, увек можете да измените свој почетни екран након тога. Додирните и држите празно место да бисте започели уређивање, а затим превуците прстом до Библиотека апликација. Додајте апликације на свој нови почетни екран тако што ћете држати притиснуту икону апликације и превући је на страницу. Додајте виџете додиром на + икона у горњем левом углу екрана.

Снимак екрана: Д. Грифин Џонс/Култ Мака
За мој режим фокусирања на писање, почео сам са великим виџетом са својом листом обавеза за писање. Додао сам Слацк и Нотес, Сафари пречице мој веб-сајт и мој Култ Мака чланци, Маил, пречице и фотографије. „Врати фокус“ је пречица која искључује фокус писања.
За мој режим фокусирања на вожњу, имам велики виџет Мапе на врху, виџет Подкасти и виџет Музика. Уверавам се да је икона Поруке на истом месту као на мом уобичајеном почетном екрану. Додао сам Новчаник за брзи приступ. И имам фасциклу са апликацијама за куповину, пречицу до моје листе за куповину у Подсетницима и моју банковну апликацију за лак приступ.
Подесите прилагођени бројчаник

Снимак екрана: Д. Грифин Џонс/Култ Мака
У подешавањима фокуса, додирните икону сата да бисте подесили бројчаник за овај режим фокуса. Можете да креирате бројчанике помоћу апликације Ватцх на телефону или тако што ћете додирнути и задржати бројчаник да бисте започели уређивање.
Подесите режим фокуса

Снимак екрана: Д. Грифин Џонс/Култ Мака
Покрените Контролни центар превлачењем надоле из горњег десног угла екрана (на иПад и иПхоне Кс, КСС, КСР, 11, 12, 13, 14) или превлачењем нагоре одоздо (Аппле Ватцх, иПхоне 8 и СЕ ). Додирните Фоцус дугме и изаберите режим фокуса.
На Мац рачунару отворите Цонтрол Центер тако што ћете кликнути на икону прекидача на траци менија и кликнути Фоцус (икона која личи на полумесец). Изаберите режим фокуса.
Професионални савет: лак приступ
Ако желите да имате лак приступ режимима фокуса са траке менија, кликните и превуците икону Фоцус док држите Цомманд (⌘). То ће креирати нову ставку на траци менија само за режиме фокуса.
Аутоматизујте свој режим фокуса помоћу пречица
Направите окидач за аутоматско активирање фокуса
Ако се спремате да радите, не желите да предузмете много корака, желите одмах да ускочите. Аутоматизација може обавити део посла уместо вас, уклањајући трење и омогућавајући вам да се брже фокусирате.
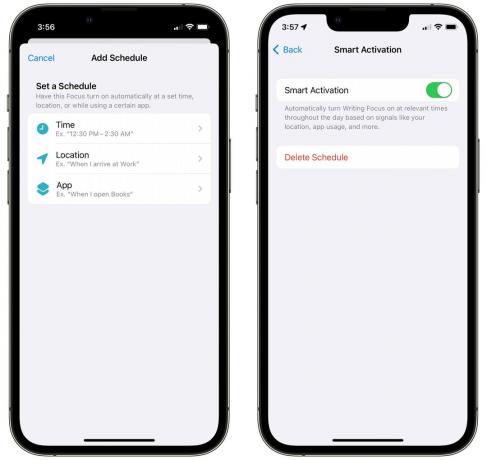
Снимак екрана: Д. Грифин Џонс/Култ Мака
Вратите се на подешавања режима фокуса. Славина Додај распоред. Ваш Фоцус се може активирати према временском распореду (сваког радног дана на време), према локацији (долазак или одлазак са одређеног места) или отварањем одређене апликације. Такође можете да додирнете Паметна активација и укључите га да бисте омогућили вашем телефону да интелигентно подеси фокус „на основу сигнала као што су ваша локација, употреба апликације и још много тога“.
Ако ниједан од ових покретача није оно што желите, Пречице нуде неке напредне опције. Отвори Пречице > Аутоматизација (картица на дну) и додирните Креирајте личну аутоматизацију ако га никада раније нисте направили (у супротном, додирните +). Имате много опција како и када желите да покренете режим Фокус.
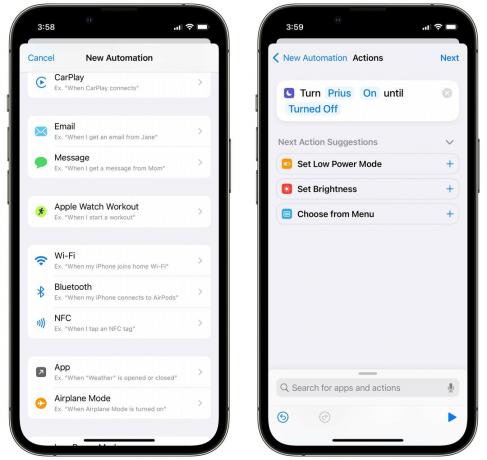
Снимак екрана: Д. Грифин Џонс/Култ Мака
Рецимо да желим да активирам свој фокус за вожњу сваки пут када се мој телефон повеже са Блуетоотх системом мог аутомобила. ја ћу изабрати Блуетоотх са листе аутоматизације, изаберите мој ауто, тапните Готово и Следећи. Славина Додај акцију и тражење Подесите фокус поступак. Подразумевана радња је „Искључи функцију Не узнемиравај“, па ћу додирнути истакнуте речи да је променим у „Укључи вожњу“.
Можете одредити када треба да се заврши режим фокуса. Можете подесити да се аутоматизација заврши у одређено време, ако напустите локацију или ако се заврши догађај у календару.
Направите икону „Ресетуј фокус“.
На свим мојим прилагођеним почетним екранима имам икону која тренутно искључује режим фокуса. То је много брже од отварања Контролног центра и враћања назад. Ово сам такође направио користећи пречице.
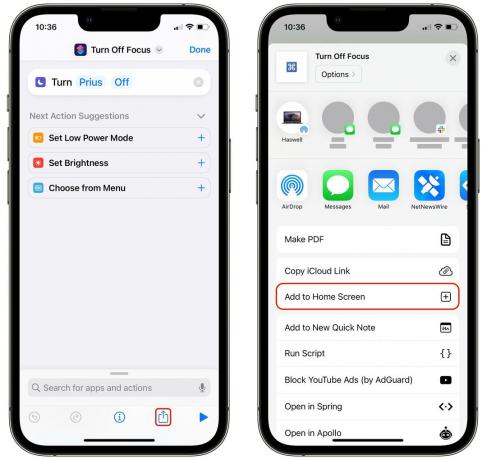
Снимак екрана: Д. Грифин Џонс/Култ Мака
Да бисте то урадили, отворите Пречице и додирните +. Именујте пречицу нешто попут „Ресет Фоцус“. Славина Додај акцију и тражи Подесите фокус. Затим додирните Не узнемиравају и замените га режимом фокуса који сте раније креирали. Додирните име на врху да бисте поставили име, изаберите боју и икону.
Додирните Објави дугме на дну и додирните Додати на почетни екран.
