Še vedno najdemo nekaj odličnih novih funkcij in trikov v OS X Mavericks beta, čeprav to ni veliko prenova, tako kot bolj priljubljena posodobitev za iOS 7, ima Mavericks veliko odličnih stvari pod kapuco. In nekaj tega celo na vrhu pokrova.
Tu je še pet zanimivih nasvetov in trikov o najnovejši iteraciji Appleovega operacijskega sistema Mac, OS X Mavericks beta.
Odgovorite na besedilo in sporočila iz centra za obvestila

Seveda že veste, da lahko sporočila iMessages pošljete v svoj iOS ali OS X prek prijateljev in družine prek centra za obvestila, ker smo vam to že pred časom povedali.
Ali ste vedeli, da lahko odgovorite na sporočila iMessages, poslana v istem centru za obvestila? Če ne, preberite in se naučite, kako to storiti, ter kako se prepričati, da je vaš Mac pravilno nastavljen, da se to lahko zgodi.
Če želite te sporočila iMessages najprej postaviti v center za obvestila, morate nastaviti aplikacijo Sporočila, zato zaženite Sistemske nastavitve iz priklopne postaje ali mape z aplikacijami, nato kliknite ikono središča za obvestila, da se pomaknete do te nastavitve podokno.
Tam na seznamu aplikacij v levem stolpcu kliknite Sporočila in se prepričajte, da je potrditveno polje omogočeno za Prikaži v centru za obvestila. Izberete lahko, da imate omogočena opozorila ali pasice, saj bosta oba delovala za odgovore.
Ko boste od nekoga prejeli sporočilo iMessage, mu boste lahko odgovorili iz obvestila. Če ste nastavili, da prihajajo kot pasica, se morate pomakniti nad pasico, da vidite gumb za odgovor. Če ste izbrali opozorila, boste pod gumbom Zapri videli gumb Odgovori. Kakorkoli, pritisnite gumb Odgovori in vnesite svoj odgovor. Vaše sporočilo iMessage bo takoj poslano osebi, ki vam je poslala sporočilo.
Preko: Nasveti in triki v Mavericksu
Znebite se nadzorne plošče

Nadzorna plošča je v zadnjem času vse manj pozornosti, zato je presenetljivo, da je še vedno v beta različici OS X Mavericks, če sem iskren.
Vsekakor ima lepše ozadje, če pa se počutite, kot da je na vašem Macu preseglo svoj namen, se ga lahko znebite.
Zaženite Terminal iz mape Utilities, ki je sama v mapi Applications. Po zagonu vnesite ali prilepite naslednje ukaze v okno terminala.
privzeto napišite com.apple.dashboard mcx -disabled -bolečno true
Nato ne pozabite znova zagnati postopka nadzorne plošče tukaj:
killall Dock
Nadzorna plošča bo izginila, srček, izginila in nikoli več ti ni treba razmišljati o pripomočkih.
Če pa ga želite vrniti? Preprosto ponovite iste ukaze zgoraj, le besedo true spremenite v false in to vam bo spet pri srcu.
Preko: iFans
Preskočite skript lupine, časovni razpored Ne moti

Nazaj v OS X Mountain Lion je trajalo resno zapleten skript lupine in ponavljajoči se dogodek v koledarju da določite čas Ne moti. Čeprav je zabavno kopati in se ukvarjati s skripti, mi je nova funkcija Mavericksa beta zelo všeč, da samo, veste, načrtujete način Ne moti z lepim, precej grafičnim uporabniškim vmesnikom.
Če ste podobni meni in želite razporediti čas Ne moti v računalniku Mac (podobno kot v sistemu iOS), potem morate storiti naslednje.
Zaženite System Preferences iz Dock ali mape Applications in kliknite ikono Obvestila. V levem stolpcu kliknite ikono Ne moti, nato pa boste videli možnosti za to, vključno z razporejanjem.
Kliknite potrditveno polje poleg polja Od: in vnesite čas, ko želite, da se zažene funkcija Ne moti. Nato storite enako v polju do: izberite le čas, ko želite, da Ne moti, da preneha delovati.
Izberete lahko tudi, da aktivirate način Ne moti, ko zaslon spi, ali ko zrcalite televizorje in projektorjev, da ne bi prišlo do neprijetnih sporočil iMessages med predstavitvijo pred več sto vašimi sodelavci.
Spodaj boste videli možnosti za dovoljenje klicev Facetime, ko je omogočena funkcija Ne moti, in jih lahko dovolite vsem ali samo Priljubljenim stikom. Če potrdite potrditveno polje »Dovoli ponavljajoče se klice«, se mora vsak, ki se vam mora v sili obrniti na Facetime, preprosto poklicati drugič.
Zdaj vas lahko motijo številna obvestila, ki jih dobite prek centra za obvestila, in za to vam ni treba pridobiti vseh tehnoloških gejev. Ura, OS X Mavericks!
Zaženite svoj Mac v Mavericks Beta s pogona USB

Ali ste registrirani razvijalec pri podjetju Apple? Ali želite preizkusiti Mavericks, ne da bi tvegali celoten Mac na potencialno neverjetno različico OS X? Nisem še videl večjih težav, vendar to ne pomeni, da bo programska oprema, pomembna za poslanstvo, na katero se zanašate, delovala v različici Mavericks beta.
Torej, tukaj je rešitev. Zagon z USB ključa, ki je bil konfiguriran kot zagonski pogon OS X Mavericks. Evo kako.
Super pametni ljudje na OS X dnevno povej vse lepo in preprosto. Za objavo te objave uporabljam njihov zvezdniški vodnik, saj ni razloga za ponovno izumljanje kolesa. Pojdi jih pogledat; tam imajo super stvari.
Kljub temu začnimo s prenosom Mavericksa beta na pogon USB. Potrebovali boste vsaj 8 G USB ključek ali kateri koli drug zunanji trdi disk, ki ga lahko popolnoma izbrišete in uporabite v ta namen. Prepričajte se tudi, da je Mac, ki ga uporabljate, dovolj nov, da lahko izvaja tudi Mavericks beta. Če niste prepričani, je na spletnem mestu Apple.com seznam.
Pojdite na spletno mesto Apple Developer, se prijavite s svojim Apple ID -jem in prenesite kopijo OS X Mavericks beta. Ne namestite pa ga.
Priključite pogon USB in nato zaženite Disk Utility iz mape Utilities, ki je v mapi Applications. Kliknite na pogon USB na levi strani in kliknite zavihek Particija. Izberite eno particijo in kliknite meni z možnostmi, da za vrsto particije izberete »GUID«. Pritisnite V redu in kliknite gumb Uporabi.
Zdaj, da vidite skrite datoteke, v Terminalu izdajte naslednji ukaz, ki ga lahko zaženete tudi iz mape Utilities:
privzeto napišite com.apple. Iskalnik AppleShowAllFiles TRUE; \ killall Finder; \ recimo Datoteke so razkrite
Zdaj boste želeli poiskati aplikacijo za predogled razvijalcev OS X 10.9. Moral bi biti v mapi Applications. Z desno miškino tipko (ali tipko Control kliknite za uporabnike z enim gumbom in sledilno ploščico) in v prikazanem kontekstnem meniju izberite Pokaži vsebino paketa. Odprite vsebino in nato mapo SharedSupport.
Videti bi morali samonastavljivo sliko z imenom InstallESD.dmg; dvokliknite, da ga namestite kot običajen disk. Odprite zdaj nameščeno sliko diska (OS X Install ESD) in z desno tipko miške kliknite BaseSystem.dmg. Če želite sliko namestiti, izberite Odpri. Če ga ne vidite, ste zgrešili zgornji korak, da so skrite datoteke vidne.
Zdaj se vrnite v Disk Utility in na levi strani izberite BaseSystem.dmg in kliknite zavihek Obnovi. Izvor nastavite na BaseSystem.dmg, cilj na pogon USB (ikono pogona USB lahko povlečete v polje iz Finderja in nato kliknete gumb Obnovi. Ne pozabite izbrisati pogona s pritiskom na gumb za hitro potrditev.
Ko je postopek končan, pojdite v Finder in pojdite na novo narejen pogon USB ter odprite mapo System, nato pa Installation folder. Izbrišite datoteko z imenom Paketi in pustite odprto okno Finderja.
Vrnite se v nameščen pogon OSD OS X in povlecite in spustite mapo Paketi s tega diska v mapo Namestitev, iz katere ste pravkar izbrisali vzdevek Paketi. Naj se stvari kopirajo; lahko traja nekaj minut.
Zdaj je pogon USB pripravljen za zagon. Vse, kar morate storiti, je, da znova zaženete računalnik Mac in držite tipko možnosti. Ko se prikaže seznam razpoložljivih zagonskih pogonov, bi moral biti vaš pogon USB videti kot oranžni pogon z imenom OS X Base System 1. Kliknite nanjo in pustite, da se od tam namesti.
Vir: OS X dnevno
Slika: Prohu
Nastavite privzete možnosti pisave za sporočila, ki jih pošiljate in prejemate
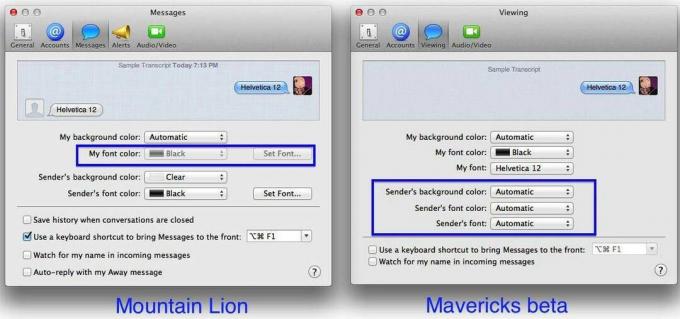
V različici Messages za OS X 10.8 lahko nastavite barvo ozadja lastnih sporočil in barvo ozadja, pisavo in barvo pisave vsakogar, ki vam pošilja sporočila.
Zdaj pa lahko v OS X Mavericks počnete vse te stvari in pošiljate sporočila po lastni izbiri pisave ter dovolite, da vam prijatelji pošiljajo sporočila z lastno izbiro pisave.
Evo, kako to uresničiti.
Zaženite sporočila v računalniku Mac, na katerem uporabljate OS X Mavericks beta, in pritisnite Command-Comma ali izberite Nastavitve... v meniju Sporočila. Kliknite zavihek Ogled na vrhu ali zavihek Sporočila. Možnosti v razdelku Pogled so videti precej podobne, z nekaj subtilnimi razlikami.
Najprej opazite, da lahko zdaj nastavite svojo pisavo. Kliknite pojavni meni Moja pisava in izberite eno od treh možnosti tam ali kliknite Drugo..., da dobite celotno okno za pisavo.
Tik pod tem boste videli razdelek za pisave in možnosti sporočil vaših prijateljev. Če si želite ogledati sporočila, poslana v pisavi, barvi pisave in barvi ozadja, ki jo namerava poslati, nastavite pojavni meni poleg vsake možnosti na Samodejno. Zdaj boste videli, kaj pomenijo, da vidite, čeprav bo verjetno še vedno privzeto. Kajti kdo se sploh zapleta s temi stvarmi, kajne? Če sovražite njihove izbire pisav, jih nastavite na nekaj drugega v teh menijih. Lepo!
Nasvet za profesionalce - če kopirate besedilo iz dokumenta, ki ima priloženo določeno pisavo in slog, bo lepljenje besedila v sporočila ohranilo te izbire oblike in jih poslalo skupaj.
Preko: Nasveti in zvijače pri Mavericksu
