Na prvi pogled se zdi aplikacija iPhone Activity precej preprosta. To je v bistvu samo koledar za spremljanje vaših dnevnih obročev dejavnosti. Če pa veste, kje iskati, boste pod tem gladkim in preprostim vmesnikom našli presenetljivo število profesionalnih funkcij.
Zato si oglejte naših 10 najboljših nasvetov za aplikacijo iPhone Activity in odkrijte nekaj nepogrešljivih statističnih podatkov, ki vam bodo pomagali dvigniti telesno pripravljenost na naslednjo raven.
10 najboljših nasvetov za aplikacijo Activity
1. Preverite, kako se je vaš cilj Move skozi čas spreminjal
Pojdite na pogled Koledar v Zgodovina zavihek. (Morda se boste morali dvakrat dotakniti zavihka Zgodovina, da se vrnete tja.) Zdaj povlecite v desno po koledarju in držite prst navzdol. Vaši Move obroči bodo označeni. Levo od koledarja boste videli cilje premikanja za vsak teden. (Videli boste tudi odstotek, ki kaže, koliko se je vsak povečal ali zmanjšal glede na prejšnji teden.)
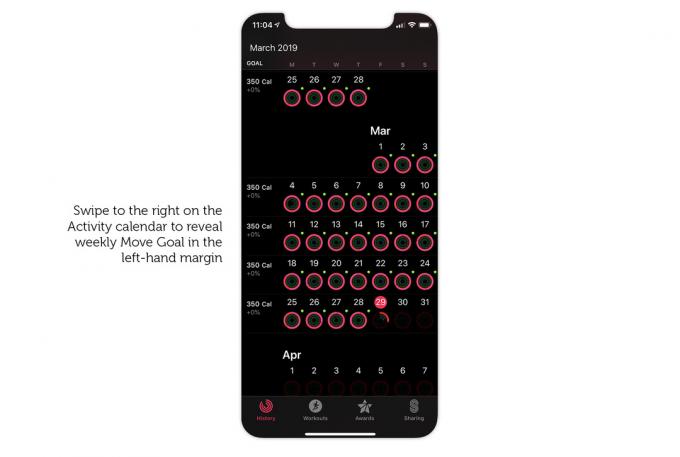
Posnetek zaslona: Graham Bower/Cult of Mac
2. Oglejte si skupne kalorije, ne le aktivnih kalorij
Aplikacija Dejavnost privzeto prikazuje vašo Aktivne kalorije, kar je dejansko manj od skupnih porabljenih kalorij. Zakaj? Ker vaše telo porablja kalorije, tudi če sedite na kavču in ne delate ničesar, samo zato, da vas ohrani pri življenju. To je tisto, kar je znano kot vaše bazalni metabolizem. Apple to odšteje od vaših skupnih kalorij, da bi dobili tako imenovane aktivne kalorije - dodatne kalorije, ki ste jih porabili s premikanjem.
Še vedno pa lahko vidite svoje skupne kalorije v aplikaciji Dejavnost. Dotaknite se obročev dejavnosti za kateri koli dan v koledarju. Nato povlecite levo po grafikonu Premakni, da razkrijete skupne porabljene kalorije.
Posnetki zaslona: Graham Bower/Cult of Mac
3. Oglejte si napredek dejavnosti po tednih, mesecih in letih
Aplikacija Activity privzeto prikazuje vaše podatke samo kot zvonjenja za vsak dan. To je nekoliko omejujoče, če želite videti, kako se vaš napredek sčasoma povečuje.
Na srečo si lahko ogledate tudi podatke o dejavnostih po tednih, mesecih in letih. Če želite to narediti, morate zamenjati aplikacije. V Zdravje aplikacije Danes zavihek, tapnite črno Dejavnost ploščo. Tam boste našli svoje stolpce Premakni se, Vaja in Stojte cilji. Podobno je tistemu, kar dobite v Dejavnost aplikacijo, vendar z eno veliko razliko: tukaj boste na vrhu našli zavihke Teden, Mesec in Leto (W, M & Y), ki omogočajo preklapljanje med pogledi. Povlečete lahko tudi desno, da se pomaknete nazaj skozi celotno zgodovino.
Pogled na leto se mi zdi še posebej uporaben, saj vam omogoča, da na kratko primerjate mesece in hitro opazite vse trende.
Posnetki zaslona: Graham Bower/Cult of Mac
4. Oglejte si, v katerih dneh ste se prijavili na vadbo
Zeleni obroč v aplikaciji Activity označuje, koliko vadbe ste zabeležili na določen dan, vendar to ne pomeni, da ste zabeležili vadbo. V svetu fitnesa Apple vadba in vadba nista ista stvar. Vsakič, ko je vaš srčni utrip dovolj povišan, vam pripišejo minute vadbe. Tudi če niste zapisali vadbe.
Še vedno pa lahko na prvi pogled ugotovite, v katere dneve ste se prijavili na vadbo. Označeni so z majhno zeleno piko, ki se prikaže zgoraj desno od obročev dejavnosti.
5. Preverite svoje mesečne vsote glede trajanja vadbe in kalorij
Zavihek »Vadba« privzeto prikazuje dolg kronološki seznam vsake vadbe, ki ste jo kdaj zabeležili, začenši z najnovejšo. To postane malce več, če se prijavite na veliko vadb.
Na srečo aplikacija Activity ponuja tudi mesečne povzetke. Samo tapnite leto (2019), zgoraj levo, in prikazal se bo seznam vseh Vadbe, Čas in Kalorije za vsak mesec.
Posnetki zaslona: Graham Bower/ Cult of Mac
6. Preverite svoj povprečni mesečni tempo in razdaljo
Povprečna hitrost in razdalja sta nepogrešljivi meritvi vsakega resnega tekača ali kolesarja, vendar sta v aplikaciji Activity precej dobro skriti.
Mesečni povzetki (glej zgornji nasvet 5) privzeto prikazujejo samo število vadb, čas in kalorije. Če pa se dotaknete Vse vadbe (zgoraj desno) in izberete Tek ali Hoditi, Povprečen tempo in Razdalja bo dodan na seznam.

Posnetki zaslona: Graham Bower/Cult of Mac
7. V aplikaciji Dejavnost preverite razdelitvene čase in nastavitve
Resni tekači, plavalci in kolesarji si bodo želeli tudi podrobneje ogledati, kaj se je zgodilo med vadbo. Ste pospešili ali upočasnili? Ste imeli kakšne intervale počitka?
Aplikacija Activity ponuja presenetljivo veliko podrobnosti. V katerem koli Plavanje, Tek ali Kolesarjenje na prostem vadbo, se pomaknite navzdol do Razcepi in se dotaknite puščice navzdol. To bo razkrilo vaš tempo za vsakih 100 m (plavanje) ali miljo/kilometer (tek in kolesarjenje).
Upoštevajte, da Razcepi se ne pojavi vedno takoj. Nalaganje včasih traja nekaj časa, zato bodite potrpežljivi.
Vključujejo tudi plavalne vaje Samodejne nastavitve. Ponovno se morate dotakniti puščice navzdol, da jih razkrijete. To razčleni vašo vadbo na intervale počitka in intervale vadbe, kar celo kaže, kateri udarec ste naredili v vsakem nizu.

Posnetek zaslona: Graham Bower/Cult of Mac
8. Oglejte si segmente vadbe HIIT
Če radi izvajate visokointenzivni intervalni trening (aka HIIT), priročno je, če si vadbo razdelite na segmente. Tako lahko vidite, kako sta se vaš tempo in srčni utrip spreminjala za vsak segment (in skupno število segmentov, ki ste jih opravili).
Če želite tako razčleniti svojo vadbo, se morate spomniti, da se med vadbo dvakrat dotaknete obraza Apple Watch na koncu vsakega segmenta. Prikazati bi morala številko prejšnjega segmenta skupaj s pretečenim časom in razdaljo.
Ko končate vadbo, ki vključuje segmente, boste v aplikaciji iPhone Activity videli a Segmenti plošča poleg Razcepi. Dotaknite se puščice navzdol, da razkrijete razčlenitev segmenta.
9. Oglejte si svoje grafikone za obnovitev srčnega utripa
Izterjava srčnega utripa je odličen preizkus telesne pripravljenosti. Meri, kako hitro se vaš srčni utrip normalizira po končani vadbi. Preprosto povedano, boljši ste, hitreje boste okrevali.
Ko končate vadbo, si lahko ogledate svojo Izterjava srčnega utripa na vaši uri. Če pa potem pozabite preveriti, ni vse izgubljeno. Apple te grafikone shrani tudi v aplikaciji Activity na vašem iPhoneu za poznejši ogled.
Samo izberite vadbo in nato povlecite v levo po Srčni utrip grafikon, da razkrijete svoje Izterjava srčnega utripa podatke za to vadbo. (Oglejte si mojo objavo na okrevanje srčnega utripa za več podrobnosti o tem, kaj pomeni ta bistvena meritev.)
Posnetki zaslona: Graham Bower/Cult of Mac
10. Uživaj tvoj dan odeje privatno
Skupna raba dejavnosti v storitvi Apple Watch lahko hitro postane pretirana. Še posebej, če imate prijatelje podgane v telovadnici, ki sprožajo neskončna obvestila o vseh čudovitih vajah, ki so jih zdrobili, ravno tako, ko boste kmalu napolnili obraz s praznimi ogljikovimi hidrati.
Na srečo aplikacija Activity ponuja diskretno rešitev brez neprijetnosti zaradi prijateljev. V Skupna raba zavihek, samo tapnite svojega preveč aktivnega prijatelja. Pomaknite se navzdol in tapnite Obvestila o izklopu zvoka. Ko ste že pri tem, se lahko tudi dotaknete Skrij mojo dejavnost če želite dan preživeti v postelji brez presoje.
