Verjetno že veste, kako shraniti zaznamek na svoj iPhone ali iPad, vendar morda ne veste, koliko lepih stvari lahko storite z njimi. Začetni zaslon Safari lahko prilagodite tako, da prikazuje želene zaznamke, vendar je to šele začetek. Ugotovimo, kako res uporabite zaznamke na svojem iPhoneu.
Kako shraniti zaznamek na iPhone
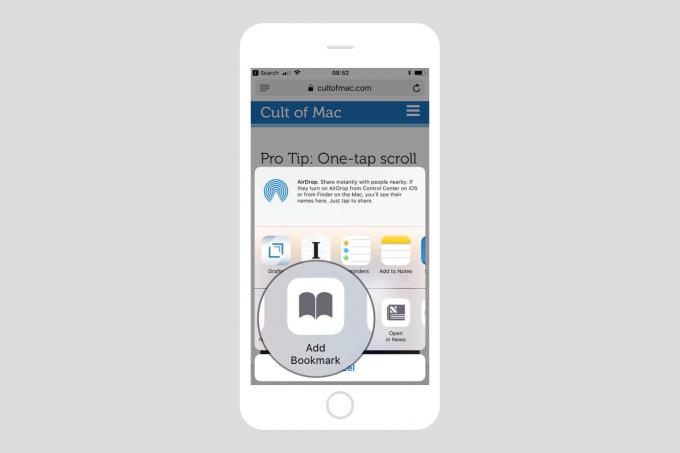
Foto: Kult Maca
To je osnovna enota zaznamkov, zato jo bomo najprej obravnavali. Če želite spletno stran dodati med zaznamke, se dotaknite gumba puščica za skupno rabo v Safariju, nato se pomikajte po spodnji vrstici gumbov, dokler ne najdete Dodaj zaznamek. Dotaknite se tega, vnesite ime (neobvezno) in izberite lokacijo (več o lokacijah v sekundi). Tapnite shrani in vaš zaznamek se shrani.
Namig uporabnikov: za dostop do te bližnjice poskusite dolgo pritisniti ikono zaznamka:
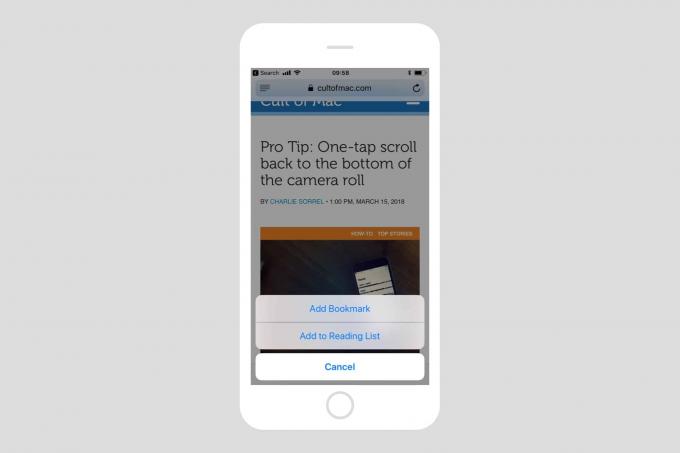
Foto: Kult Maca
Kako najti shranjene zaznamke na iPhoneu
Zdaj ste shranili kup zaznamkov, kako jih znova najdete? Najlažji način je, da začnete vnašati del imena ali naslova zaznamka v običajno iskalno vrstico Safari, tisto, v katero vnesete URL -je in Googlova iskanja. Samodokončanje Safarija potegne iz vaših zaznamkov, zato bodo vaši zaznamki prikazani tukaj v svojem razdelku rezultatov, imenovanem
Zaznamki in zgodovina.
Foto: Kult Maca
Druga možnost je, da se nato malo dotaknete Ikona zaznamka (spodaj na zaslonu iPhone, zgoraj levo na iPadu) in od tam brskajte po shranjenih zaznamkih. Tu boste videli seznam shranjenih zaznamkov in vse mape, ki ste jih ustvarili.
Mape z zaznamki na iPhoneu
Če shranite veliko zaznamkov, jih boste morda želeli razvrstiti v mape. Pri shranjevanju lahko določite mapo, v kateri želite shraniti zaznamek. Če želite ustvariti novo mapo z zaznamki v Safariju na iPhoneu, odprite razdelek Zaznamki, kot v zadnjem koraku, in tapnite Uredi. V načinu urejanja lahko izbrišete obstoječe zaznamke in mape ter jih povlečete, da spremenite vrstni red.

Foto: Kult Maca
Če želite ustvariti novo mapo, se dotaknite Nova mapa gumb. pozvani boste, da mapi dodelite ime in izberete njeno lokacijo - lahko jo postavite v katero koli drugo mapo ali na najvišjo raven seznama zaznamkov.
Dotaknite se Končano, in zdaj imate novo mapo.
Posebne mape z zaznamki
Obstajata ena ali dve posebni mapi z zaznamki. Eden se imenuje Priljubljene. Vsak zaznamek, ki ga shranite med priljubljene, bo prikazan tudi v vrstici zaznamkov Safari v iPadu in Macu. Če nastavitve Safari sinhronizirate prek iClouda, se bodo sinhronizirale tudi te priljubljene. Vrstica z zaznamki je dobro mesto za shranjevanje pogosto uporabljenih spletnih mest-na primer vaše e-poštne storitve-vendar je tudi mesto za knjižni vložki ki imajo svoje posebne funkcije. Na primer, lahko dodate zaznamek, ki bo prevedel trenutno stran z enim dotikom.
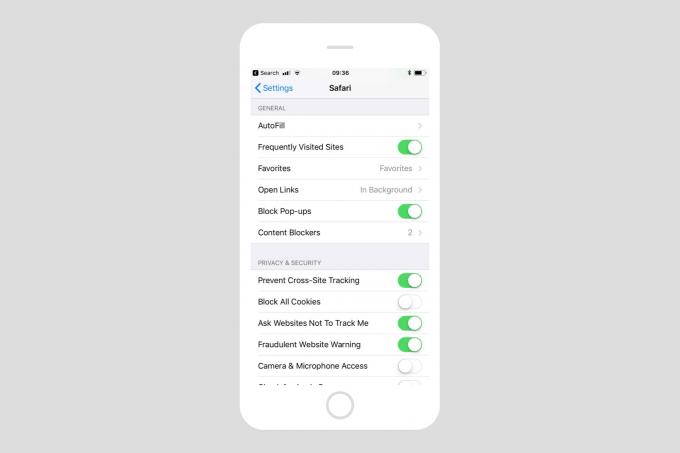
Foto: Kult Maca
Drugo posebno mapo izberete sami. Kadar koli odprete nov zavihek v brskalniku Safari, boste videli mrežo označenih mest. Ti zaznamki bodo privzeto vzeti iz mape Priljubljene in pomešani z nedavnimi in pogosto ogledanimi spletnimi mesti, ki jih samodejno doda Safari. Lahko pa izberete katero koli mapo kot vir te "nove mreže zavihkov". Če želite spremeniti mapo novega zavihka, pojdite na Nastavitve> Safari v napravi iPhone ali iPad, nato pa se v razdelku Splošno dotaknite Priljubljene. To vam bo prikazalo seznam map z zaznamki. Dotaknite se tistega, ki ga želite nastaviti.
Zdaj, ko odprete nov zavihek, boste na tem seznamu videli zaznamke. Za vsako napravo lahko nastavite drugo mapo: iPhone, iPad, Mac.
Dodajte zaznamke na začetni zaslon iPhone
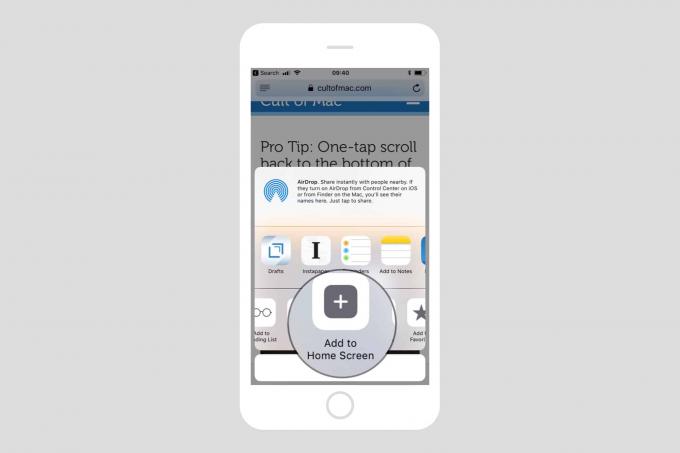
Foto: Kult Maca
Še en kraj za shranjevanje zaznamka na običajnem začetnem zaslonu iPhone. Če to storite, bo na začetni zaslon tik ob aplikacijah dodana ikona. Lahko ga premikate, postavite v priklopno enoto in ga dodate v mapo, tako kot katero koli drugo ikono aplikacije. Ko se dotaknete ikone zaznamka, se bo pozivalnik naložil v Safari (v nekaterih primerih se bo izkazal kot samostojna aplikacija, vendar to presega obseg tega članka).
Morda boste želeli na primer dodati e-poštno storitev za svojo e-poštno storitev.
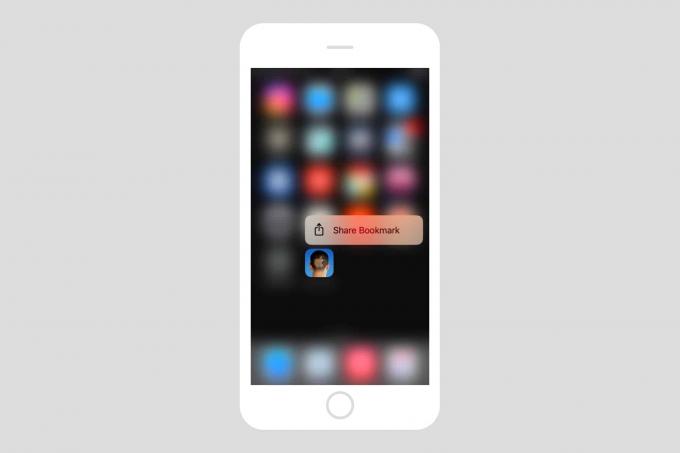
Foto: Kult Maca
Če želite dodati zaznamek na začetni zaslon, nadaljujte, kot je navedeno zgoraj, za dodajanje običajnega zaznamka. Samo pritisni na puščica za skupno rabo v brskalniku Safari se pomaknite po spodnji vrstici gumbov in se dotaknite Dodaj na začetni zaslon. V pojavnem pojavnem oknu boste morda želeli urediti ime, da bo nekoliko krajše in natančnejše, nato pa pritisnite Dodaj. Zdaj pa pojdite pogledat začetni zaslon. Tam boste videli ikono.
Kako urediti zaznamke na iPhone
Urejanje zaznamkov je preprosto. Samo tapnite ikono zaznamkov v brskalniku Safari, nato pa tapnite Uredi. Videli boste znani zaslon za urejanje z majhnimi rdečimi gumbi za brisanje ob vsakem zaznamku in mapi. Lahko se dotaknete predmeta, da ga preimenujete, ali uredite njegov naslov. lahko povlečete in prerazporedite zaznamke in mape ter dodate nove mape.
Dodatni nasvet: urejanje mreže z novimi zavihki
Kadar koli gledate svojo lepo mrežo domačega zaslona Safari, lahko kadar koli uredite postavitev. Samo pritisnite in zadržite ikono, nato pa jo povlecite na novo mesto. to je lažje v iPadu in na starejšem iPhoneu brez 3D dotika, vendar lahko to storite na kateri koli napravi iOS (tudi Mac). Zaznamke lahko tudi brišete in urejate z dolgim pritiskom nanje, spletna mesta pa pokukate tako, da se dotaknete ikon.
