Samo v zadnjem letu smo objavili več kot 400 koristnih nasvetov in trikov za oba iOS in OS X. To je veliko učenja in veliko informacij, ki jih morate opraviti. Morda bi bilo lepo pogledati vse nazaj in spodaj pripraviti naše najljubše nasvete, razvrščene v tematske sklope za vaše brskanje.
Uporabite iOS 6 Mail za vaš iPhone, iPad in iPod touch na pravi način
Res je, e -pošta je dolgočasna. Vendar pa to vsak dan uporabljamo za komunikacijo v službi, doma in za užitek. V sistemu iOS 6 je Apple naredil nekaj sprememb v delovanju aplikacije Mail in na nove načine razvrstil, podpisal in priložil e -poštna sporočila. Učinkovita uporaba aplikacije iOS 6 Mail zahteva nekaj vaje, nekaj prilagoditev in naslednjih pet nasvetov za pravilno uporabo pošte iOS 6.
Nadzirajte to poplavo e -pošte z oznako in zastavo

E -pošto uporabljam iz številnih različnih razlogov. Uporabljam ga za komunikacijo z družino, prijatelji, sodelavci in poslovnimi partnerji. E -pošto uporabljam za spremljanje stvari, ki jih moram opraviti danes, jutri in daleč v prihodnost. Verjetno tudi vi.
Eden od načinov, s katerimi uporabljam e -pošto, da sem na tekočem in sem obveščen, je označevanje e -poštnih sporočil za kasnejšo preučitev. Stvari označim tudi kot prebrane in neprebrane, s čimer signaliziram, da sem z e -pošto končal ali da jo moram pozneje prebrati.
Zdaj lahko to storite kar v aplikaciji iOS 6 Mail. Evo kako.
Enostaven način za to je, da odprete pošto v napravi iPhone, iPad ali iPod touch in poiščete e -poštno sporočilo, ki ga želite označiti. Dotaknite se e -poštnega sporočila in ga odprite, tako kot če bi ga brali. Nato poglejte v spodnji levi kot in poiščite ikono zastave. Dotaknite se je, nato izberite Označi, če jo želite poslati na seznam Označenih elementov, ali Označi kot neprebrano, da ostane sveža in neprebrana.
Elemente v pogledu seznama lahko tudi označite. Preprosto odprite mapo »Prejeto«, v kateri želite označiti elemente, nato pa tapnite gumb Uredi v zgornjem desnem kotu. Dotaknite se e -pošte ali e -poštnih sporočil, ki jih želite označiti. Dotaknite se Označi v spodnjem desnem kotu, nato izberite Označi ali Označi kot prebrano/neprebrano, kar bo odvisno od začetnega stanja e -poštnega sporočila, ki ste ga dotaknili.
Za dostop do označenih e -poštnih sporočil pojdite v aplikacijo Pošta in se vrnite na zaslon Nabiralniki. Bodite pozorni na oranžno ikono zastave in mapo z označeno e -pošto. Dotaknite se ga in prikazal se bo seznam vseh e -poštnih sporočil, ki ste jih označili, ne glede na e -poštni naslov, na katerem ste jih prejeli.
To je odličen način za spremljanje tistih zelo pomembnih e -poštnih sporočil, ki jih morate. Nikoli. Izgubiti. da ne boste pozabili na stvari. Prav tako je tretje mesto za shranjevanje e -pošte, zaradi česar je to najbolj prilagodljiv sistem razvrščanja za iPhone, iPad ali iPod touch.
Celotno funkcijo pošte za iOS 6 preberite tukaj
Uporabite Siri na pravi način na svojem iPhoneu z iOS 6
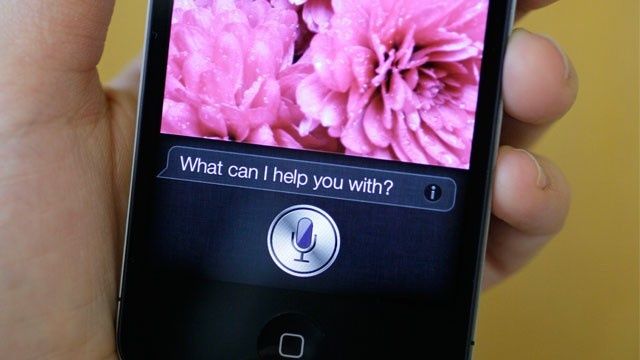
Foto: Kult Maca
Siri je bila skupaj z ostalimi iOS -i posodobljena v novi ponovitvi Apple. Osebni glasovni pomočnik vam lahko narekuje, vam pomaga pri načrtovanju garderobe glede na vreme, spremlja vašo prijatelji, vas obveščajo o vseh vrstah športnih informacij in vam pomagajo izbrati najboljši film za ogled, vse z osnovnimi govorjenimi Angleščina.
Seveda pomaga vedeti, katera vprašanja in ukaze lahko dejansko izgovorite, da dosežete želene rezultate. Tukaj je pet stvari, ki jih lahko naredite s Siri na pravi način, tako da lahko porabite manj časa za ponavljanje in več časa za obisk teh filmov in srečanje s temi prijatelji.
Jemljete diktat? Uporabite ločila

Kot nov lastnik iPhona 5, ki zna narekovati, se še vedno igram s Siri in različnimi kraji in časi, v katerih je smiselno uporabiti svoj glas namesto tipkovnice. Očitno gneča in tiha soba ni najboljše mesto za pogovor z mojim iPhoneom, v avtu pa vsekakor. Še bolje je, da ne pišem s prsti v avtu, saj je to preprosto nevarno. Za hitro sporočilo bom zdaj uporabil funkcijo narekovanja iOS 6.
Apple ima celoten članek v bazi znanja o tem, kako najbolje uporabiti narekovanje na vašem iOS 6 iPhone 5 ali iPhone 4S, in ko sem prebral Zdelo se mi je, koliko lažje se bom odzval na besedilna sporočila, če pridejo, medtem ko nisem na mestu, da bi preprosto vtipkal odgovor. Ena stvar, ki me je presenetila, je bilo priporočilo, naj ločila govorim na glas.
Očiten način narekovanja v kateri koli aplikaciji je, da se dotaknete besedilnega polja, na primer besedilnega sporočila ali polja Twitter, ki odpre tipkovnico. Na iPhone 5 ali iPhone 4S se bo majhna ikona mikrofona prikazala v levem kotu tipkovnice. Dotaknite se tega in nato začnite govoriti glasno, jasno in z normalnim glasom.
Apple priporoča uporabo ločil, kar je zelo smiselno - intonacija vsakega je različna, govorni in besedilni sistemi v sistemu Mac OS pa za to porabijo veliko procesorske moči. Siri si oddahni in povej samo ločila. Apple navaja naslednji primer (drzen poudarek sem dodal):
Vnesite ločila: Izgovorite ločila, ki jih želite vstaviti, kot jih potrebujete. Na primer, če želite narekovati »Vzemite nov iPad in nenadoma je jasno«, recite »Vzemite nov iPad in nenadoma vejica to je jasno obdobje.”
Celotno funkcijo o nasvetih Siri preberite tukaj.
Naučite se najboljših načinov uporabe iPhoto za iPad
Poletni čas je čas počitnic, vsaj tukaj v ZDA. Otroci iz šole niso v najtoplejših mesecih leto družine potujejo v zabaviščne parke, na zgodovinska območja in celo v druge države, ob njih se spominjajo način.
Kakšen boljši način za shranjevanje fotografskih spominov s poletnih počitnic kot z visoko kakovostnimi fotografijami, urejenimi, shranjenimi in deljenimi samo z iPadom in iPhoto? Sliši se kot uresničene sanje? No, to ni samo mogoče, je precej preprosto. Tukaj je nekaj naših najljubših namigov in zvijač, ki jih lahko uporabite pri iPhoto za iPad
Dobre spremembe naredijo fotografije boljše
Medtem ko lahko vgrajena aplikacija Photos naredi nekaj osnovnih stvari, kot je vrtenje fotografij ali njihovo razvrščanje v albume, nas je verjetno večina so si želeli, da bi lahko naredili še nekaj osnovnih popravkov na naših fotografijah, preden jih pošljemo za tiskanje ali deljenje s prijatelji in družina. Zdaj, ko je za mnoge družine čas počitnic, bi bilo dobro, če bi z enostavnim, a zmogljivim urejanjem na poti prebrali nekaj osnovnih nasvetov za urejanje fotografij z Appleovim lastnim iPhoto za iPad.
Prvič, aplikacija iPhoto za iPad znaša 4,99 USD, kar zagotovo ne bo zlomilo banke. V iPhoto je vključenih veliko učinkov na ravni profesionalcev, ki bi morali zadovoljiti potrebe večine, če ne vseh, neprofesionalnih fotografov. Takoj prenesite aplikacijo iz App Store in sledite korakom po korakih.
Dobro obrezovanje fotografij je osnovna, a premalo uporabljena tehnika urejanja, ki jo večina fotografov najprej naredi. V iPhoto se dotaknite fotografije, ki jo želite obrezati, in se dotaknite gumba za obrezovanje v spodnjem levem kotu zaslona. Dotaknite se slike in jo obrežite. lahko zavrtite prste, da zavrtite fotografijo, se dotaknite in povlecite ročico za obrezovanje za robove ali pa samo stisnite noter navzven ali navzven, da prilagodite velikost fotografije glede na okvir okoli nje. Dotaknite se lahko tudi ikone zobnika, da izberete prednastavljeno razmerje slike (na primer 4 X 3 ali 5 X 7).
 Barvna korekcija je še en hiter način, kako narediti dobre slike odlične. Izberite fotografijo, nato se dotaknite ikone palete v spodnjem levem kotu zaslona. Dotaknite se območja na sliki, ki ga želite prilagoditi, in iPhoto bo samodejno čarobno ugotovil, ali se dotikate modrega neba, odtenkov kože ali zelene kulise, in se temu ustrezno prilagodil. Ko se prikažejo ročice za prilagajanje, lahko s prstom povlečete levo ali desno, da prilagodite to barvo na sliki. Dotaknite se kjer koli drugje na sliki in lahko povlečete prst navzgor ali navzdol, da nasičite ali razsipite barvo na celotni fotografiji. Poglejte pod fotografijo, da prilagodite barve s štirimi drsniki ob dnu zaslona, da prilagodite nasičenost, modro nebo, zelenje ali odtenke kože za celotno fotografijo.
Barvna korekcija je še en hiter način, kako narediti dobre slike odlične. Izberite fotografijo, nato se dotaknite ikone palete v spodnjem levem kotu zaslona. Dotaknite se območja na sliki, ki ga želite prilagoditi, in iPhoto bo samodejno čarobno ugotovil, ali se dotikate modrega neba, odtenkov kože ali zelene kulise, in se temu ustrezno prilagodil. Ko se prikažejo ročice za prilagajanje, lahko s prstom povlečete levo ali desno, da prilagodite to barvo na sliki. Dotaknite se kjer koli drugje na sliki in lahko povlečete prst navzgor ali navzdol, da nasičite ali razsipite barvo na celotni fotografiji. Poglejte pod fotografijo, da prilagodite barve s štirimi drsniki ob dnu zaslona, da prilagodite nasičenost, modro nebo, zelenje ali odtenke kože za celotno fotografijo.
Obstaja celo nekaj prednastavljenih barvnih prilagoditev, ki jih lahko naredite tako, da se v spodnjem desnem kotu dotaknete ikone White Balance (WB). Samo izberite prednastavitev, na primer Oblačno, Žareče ali Sonce, da ustrezno prilagodite sliko.
Celotno funkcijo iPhoto za iPad preberite tukaj
Najboljši načini uporabe opomnikov na vašem iPhoneu
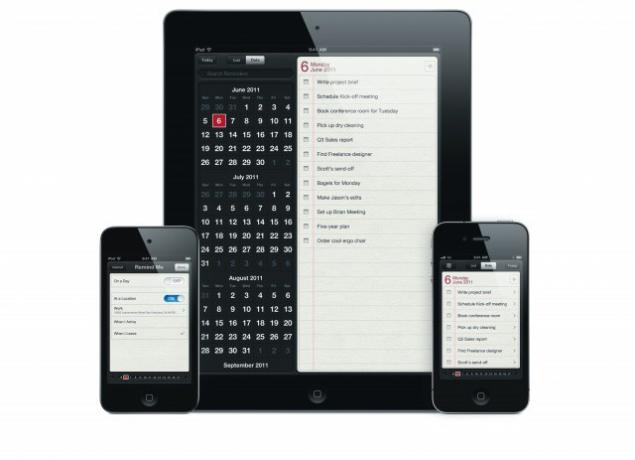
Apple je lani oktobra skupaj z iOS 5 in Siri (za iPhone 4S) predstavil opomnike, in čeprav svet ni bil ravno omamljen, je aplikacija naredila vtis. Trik pri kateri koli aplikaciji je seveda iskanje načinov za njeno učinkovito uporabo.
Spodaj je pet najboljših nasvetov, ki so vam pomagali učinkoviteje uporabljati to preprosto aplikacijo, vse na enem mestu za vaš užitek pri gledanju. Poskušali smo se prepričati, da smo se osredotočili na funkcije, ki bi jih lahko uporabljali vsi lastniki iPhone -a, da ne bi izpustili tistih, ki še niso nadgradili na novejši iPhone.
Učinkovitejša uporaba opomnikov na vašem iPhoneu

Opomniki so precej zmogljiva aplikacija za seznam opravil. Čeprav ni popoln paket za upravljanje projektov, svoje delo odlično opravlja z enostavnim uporabniškim vmesnikom, sprožilci obvestil na podlagi lokacije in sinhronizacijo iCloud. Začnimo z vodenjem po osnovah uporabe aplikacije Opomniki na učinkovitejši način, kot da se preprosto dotaknete in upate, da se bo vse izšlo.
Najprej moramo ustvariti nov opomnik. Zaženite opomnike s svojega iPhone -a. Dotaknite se gumba plus v zgornjem desnem kotu belega območja. Aplikacija se bo spustila na dno vašega trenutnega seznama in prikazala tipkovnico iOS. Vnesite opomnik. Lahko se tudi preprosto dotaknete prazne vrstice pod zadnjim vnosom na vašem seznamu.
Ko vnesete, se dotaknite pravkar ustvarjenega opomnika in tipkovnica bo zdrsnila. Pojavil se bo tudi zaslon s podrobnostmi, kjer lahko nastavite datum opomnika ali sprožilec lokacije tako, da se dotaknete polja Opomni me. Na žalost iPad nima opomnikov, ki temeljijo na lokaciji. Tu lahko nastavite tudi prioriteto in opomniku dodate opombe. Ko končate, se dotaknite Končano.
Seveda mora imeti dober sistem za upravljanje nalog način, kako stvari kategorizirati. Opomniki imajo sezname, ki so skupine opomnikov, združene v kategorije, ki jih določite. Če želite na primer ustvariti seznam opomnikov za delo, se dotaknite gumba s tremi vodoravnimi črtami, nato pa se dotaknite gumba Uredi v zgornjem desnem kotu. Dotaknite se Ustvari nov seznam in vnesite »Delo«. Zdaj ste ustvarili svoj seznam. Tapnite Končano, da se vrnete na glavni zaslon opomnikov.
Opazite vrh zaslona opomnikov? Pogled lahko spremenite tako, da se dotaknete gumba Seznam, da si ogledate vse opomnike, razvrščene po seznamu, ali pa se dotaknete Datum, da razvrstite opomnike po datumu. Če želite preklopiti sezname, preprosto povlecite desno ali levo v pogledu seznama.
Ko ste v pogledu datuma, se z vlečenjem v levo ali desno premaknete za en dan v koledarju, medtem ko se z dotikom in povlekom po datumih na dnu popeljete do določenega datuma, na katerem se ustavite. Tako kot v iCalu se lahko dotaknete gumba Danes, da se vrnete na opomnike za trenutni datum. A Dotaknite se ikone koledarja (nadomešča gumb s tremi vrsticami Seznam v zgornjem levem kotu v pogledu datuma) vas pripelje do dejanskega koledarja, ki ga lahko tudi povlečete, čeprav v tem primeru deluje gor in dol pogled.
To bi vam moralo pospešiti ročno ustvarjanje opomnikov na vašem iPhoneu. Če imate iPhone 4S ali 5, lahko seveda preprosto poveste Siri, naj vas opomni, kaj, kje in kdaj morate nekaj narediti. Preostali zgornji koraki pa še vedno veljajo za urejanje in načrtovanje tega opomnika.
Celoten nabor nasvetov za opomnike v sistemu iOS 6 preberite tukaj.
