Zahvaljujoč novi funkciji snemanja zaslona v sistemu iOS 11 lahko zdaj posnamete videoposnetek vsega, kar delate na svojem iDevice, in ga delite z drugimi. To uporabljam za navodila (čeprav ironično, ne tega), razvijalci lahko to uporabijo za snemanje videov svojih aplikacij za App Atore ( nova iOS 11 App Store prikazuje videoposnetke na vidnem mestu) in navadni ljudje ga lahko uporabijo za snemanje delčka videoposnetka v YouTubu ali podobno. Kaj pa, če raje delite optimiziran videoposnetek kot ogromen GIF, ki zmanjšuje pasovno širino?
No, tudi iOS ste pokrili tam, vendar ga boste morali prenesti Appleova brezplačna aplikacija Workflow.
Najprej bomo posneli videoposnetek in ga prirezali, da se spremeni v GIF. Nato bomo ustvarili dejanje delovnega toka, ki bo ta videoposnetek spremenilo v GIF in ga shranilo v vašo kamero. Ko ustvarite, boste lahko znova in znova uporabili dejanje delovnega toka, samo s pritiskom na gumb. V App Store so aplikacije za ustvarjanje GIF, vendar je potek dela boljši od vsega, kar sem našel. Del tega navodila za ustvarjanje GIF bo deloval na vašem obstoječem iPhoneu ali iPadu-za snemanje videoposnetkov potrebujete samo iOS 11.
Snemanje zaslona v sistemu iOS 11
Ta del je enostaven. Povlecite navzgor in nato povlecite navzgor, da vstopite v Nadzorno središče. To lahko označite kjer koli, z začetnega zaslona ali znotraj aplikacije. Nato tapnite gumb za snemanje zaslona, krog v krogu. V notranjosti je kot gumb za snemanje videa, samo ne rdeč. Dotaknite se tega in snemanje se začne. Zgornja vrstica zaslona postane modra, tako kot če delite internetno povezavo prek priveza.
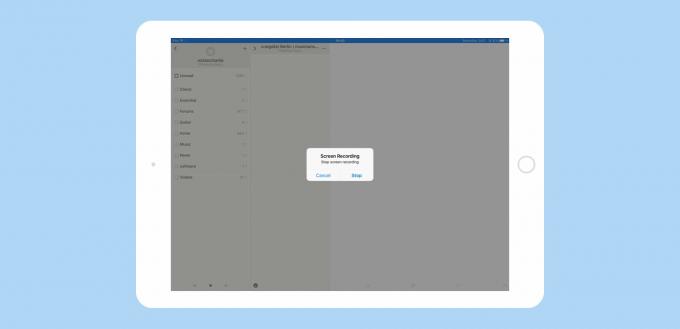
Foto: Kult Maca
Zdaj pa naredite vse, kar želite posneti. Dobro je narediti vajo, saj GIF -ji celotnih zaslonov postanejo zelo hitri, zato jih boste želeli čim krajše. Ko končate, tapnite modro vrstico, da ustavite snemanje, nato potrdite s pojavnim pogovornim oknom da/ne. V trenutni različici beta 11 za iOS se snemanje dejansko ustavi, takoj ko se dotaknete modre vrstice - ne čaka, da potrdite v pogovornem oknu.
Tudi v trenutni različici beta je zaslon posnet v zmečkanem razmerju stranic. V prvi različici za razvijalce je delovalo v redu in zagotovo bo spet.
Priprava videoposnetka na GIF-izacijo
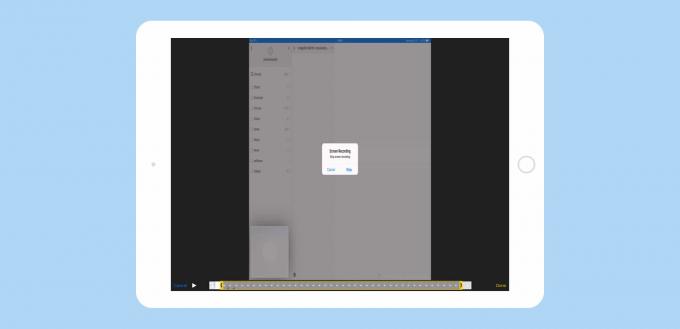
Foto: Kult Maca
Zdaj morate obrezati video, da odstranite prvi in zadnji del. Trenutno iOS dejansko beleži bite, kjer zapustite nadzorni center, in ko se dotaknete gumba Ustavi snemanje. Obrezovanje je preprosto in deluje kot pri vseh drugih videoposnetkih. Odprite nov posnetek v aplikaciji Fotografije (kjer je bil samodejno shranjen) in se dotaknite Uredi. Nato na časovnici, ki se prikaže pod videoposnetkom, povlecite z obeh koncev. Ko to naredite pravilno (lahko je malo prefinjeno), se prikaže rumen okvir in video lahko obrežete, da odstranite konce. Dotaknite se Končano. To obrezano različico morate shraniti kot nov posnetek (izvirnik boste morda želeli izbrisati).
Ustvarjanje GIF s potekom dela
Prenesite potek dela, in ga odprite. Workflow je aplikacija za avtomatizacijo stvari. Je zelo močan, a dejanje, ki ga bomo ustvarili danes, je preprosto. Vse se prilega enemu posnetku zaslona:
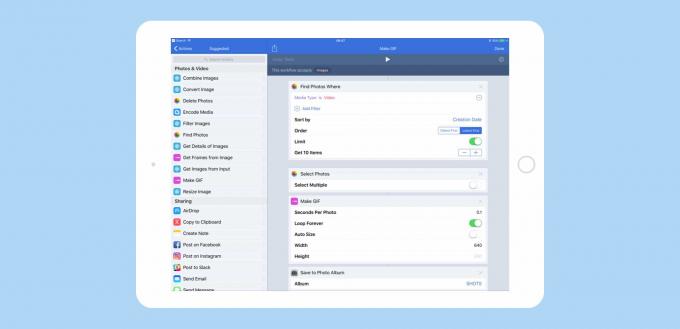
Foto: Kult Maca
Potrebovali boste naslednje elemente, ki jih lahko vidite na zgornji sliki. Poiščite jih na izvornem seznamu na levi strani in jih povlecite na platno na desni. Nato nastavite možnosti, kot želite.
- Poišči fotografije
- Izberite Fotografije
- Naredite GIF
- Shrani v foto album
Vsak od teh ima parametre, ki jih je mogoče nastaviti. V prvem koraku sem se odločil, da bom filtriral fotografije, da bodo prikazani samo videoposnetki, in da mi bo pokazal zadnjih deset posnetih. V naslednjem koraku jih predstavim v pogovornem oknu in izberem samo enega. Naslednji korak je GIF. Nastavil sem ga na 0,1 sekunde na fotografijo in mi dal animacijo 10 sličic na sekundo-dovolj dobro, da vidim, kaj se dogaja, ne da bi napihnil datoteko. In končno, shranil sem GIF v album.
Če vas ne moti, da ustvarite lasten potek dela, ga lahko preprosto prenesete, namestite in uredite vnaprej pripravljen potek dela GIF. Dotaknite se te povezave in se na nastali spletni strani dotaknite Pridobite potek dela. Za shranjevanje GIF -a boste morali izbrati album, razen če že imate enega z imenom SHOTS.
To je to. Ko ustvarite ta potek dela, ga lahko zaženete, da ga zaženete, ali pa ga shranite na bolj priročno mesto. Obstajajo možnosti, da bližnjico do dejanja delovnega toka shranite na začetni zaslon in jo dodate v pripomoček potek dela v pogledu Danes. Če uporabljate najnovejši iPhone, lahko do dejanj delovnega toka dostopate tudi tako, da se 3D dotaknete ikone aplikacije.
Ko končate, lahko kateri koli videoposnetek spremenite v GIF, ne samo posnetke zaslona. Morda vas bo bolj zanimalo preverjanje delovnega toka, ki je odlično orodje za prihranek časa pri pogosto ponavljajočih se opravilih in za opravljanje stvari, ki v drugih aplikacijah morda sploh niso možne. Zabavaj se.


