Čeprav je vaš iPhone star, snema odličen zvok. Uporabite ga lahko kot diktafon, za terensko snemanje zvokov iz okolice, za "snemanje" glasbe in celo vzorčenje vsakodnevnih zvokov in iz njih delati glasbo. Kako pa to storite? Kako na svoj iPhone priključite recimo prenosno tipkovnico ali predvajalnik MP3 in dejansko shranite posnetek? Pa poglejmo.
Strojna in programska oprema
Za snemanje na iPhone potrebujete dve stvari. Tretjič, če vključite sam iPhone. Najprej je način za vklop zvoka - kabel ali mikrofon. Drugi je aplikacija za snemanje.
Najlažji način je, da uporabite aplikacijo Voice Memos in vgrajen mikrofon iPhone. Pravzaprav je ta kombinacija tako dobra, da morda ne potrebujete veliko več. Če pa želite snemati iz druge naprave, boste potrebovali vsaj kabel. Obstajajo pa tudi aplikacije, ki so bolj primerne za snemanje kot glasovne beležke.
Mikrofon
IPhone ima vgrajenih več mikrofonov, njihova kakovost pa je presenetljivo dobra. Pravzaprav sem uporabil posnetke, narejene z vgrajenimi mikrofoni v glasbenih skladbah, da dodam ambient. Če je to vaša izbira, pazite, da veter ne zadene iPhonea, sicer boste dobili hrup vetra. Razen tega bo vsaka aplikacija za snemanje iPhone samodejno uporabila vgrajen mikrofon. Nedavni modeli iPhonov lahko snemajo celo stereo.
Slušalke ali slušalke EarPods
EarPods, ki ste jih dobili z vašim iPhoneom, lahko uporabite tudi za snemanje zvoka, zahvaljujoč mikrofonu, ki je vgrajen v kabel. In če imate na iPhone priključene še druge slušalke, bo to tudi delovalo. V tem primeru bo mikrofon v slušalkah/slušalkah EarPods preprosto deloval. IPhone bo pozabil na svoj mikrofon in namesto tega uporabil tega.
Strelovit mikrofon
Ena čedna rešitev je uporaba zunanji mikrofon, ki se priključi na vrata Lightning za iPhone. To je dober kompromis med udobjem snemanja samo za iPhone in dodatno kakovostjo namenskega mikrofona. To je tudi edini način, da na večini iPhonov dobite stereo zvok v žepnem paketu.

Foto: Zoom
Če želite snemati z uporabo mikrofona Lightning, ga samo priključite, počakajte trenutek, da ga prepoznajo, nato pa izberite svojo najljubšo aplikacijo za snemanje - po želji tudi glasovne beležke. Priključeni mikrofon bo samodejno uporabljen.
Kabel v priključek za slušalke
Tu se nam zdi všeč. V avdio priključek vašega iPhone -a lahko priključite karkoli in ga posnamete. Če vaš iPhone nima avdio priključka, ga preprosto priključite Adapter Lightning na 3,5 mm vtičnico ki ste ga dobili z vašim iPhoneom in vanj priključite kabel. Če ste pred kratkim za iPhone XS porabili skoraj 1000 dolarjev, potem enega od teh ključev ne boste dobili. Boste morali kupiti sami.
Ko ste obravnavali ključe, obstaja še ena ovira. IPhone ne bo snemal prek vtičnice za slušalke (ali ključa za slušalke), razen če meni, da je povezan s slušalkami. To pomeni, da potrebujete poseben kabel. Če ste kdaj kupili slušalke, ki imajo snemljiv kabel z vgrajenim daljinskim upravljalnikom in mikrofonom, potem imate srečo.
Samo odklopite ga iz teh slušalk in ga namesto tega priključite v izhod svojega zvočnega vira. Malo tipkovnice, na primer. Ali drug iPhone, ki predvaja glasbo. Če želite snemati, pritisnite play na eni napravi in snemajte na drugi, in ste izklopljeni.
Desni kabel

Foto: Charlie Sorrel/Cult of Mac
Kabel slušalk vedno deluje. Lahko pa poskusite tudi s kablom TRRS. To je videti kot navaden priključni kabel, le da ima okrog priključka tri črne obroče namesto dveh. Ta se uporablja za prenos signala mikrofona. Ugotovil sem, da če enega od teh priključim na iPad Pro leta 2018, deluje takoj. Če ga priključim na iPhone, traja nekaj časa, vendar bo sčasoma prepoznan kot vhodni vir. Če imate še vedno težave, poskusite najprej priključiti kabel TRRS v ključ, nato pa ključ v iPhone ali iPad.
Če uporabljate starejšo napravo z dejanskim priključkom za slušalke, vzemite kabel TRRS in vse bo v redu. Če ne deluje takoj, se prepričajte, da je drugi konec priključen v izvorno napravo.
Aplikacije
Obstaja več odličnih aplikacij za snemanje zvoka, vendar priporočam eno od vseh drugih: AudioShare. Na voljo je za iPhone in iPad in ni namenjen samo snemanju, ampak tudi organizaciji in obdelavi zvoka v vaši napravi. Uporabljam ga kot osrednje vozlišče za ves svoj zvok v iOS -u, integrira pa se tudi s tono drugih aplikacij.
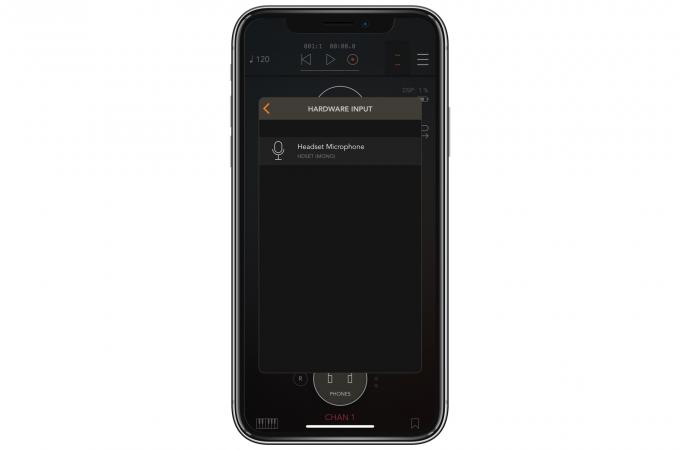
Foto: Kult Maca
V tem primeru mi je všeč, ker omogoča izbiro vhodnega vira in nastavitev vhodnih ravni. Prav tako lahko snema v različne formate datotek. Če potrebujete najvišjo kakovost, uporabite WAV ali AIFF; izberite AAC, če želite prihraniti prostor. Spodaj je nekaj mojih drugih priljubljenih, ki so vse odlične.
Snemanje na iPhone je lahko zelo enostavno. Želim si, da stanje s kablom ni tako noro.
AudioShare
Cena: $3.99
Prenesi: AudioShare iz App Store (iOS)
AUM - Zvočni mešalnik
Cena: $18.99
Prenesi: AUM - Zvočni mešalnik iz App Store (iOS)
Snemalnik TwistedWave
Cena: Prost
Prenesi: Snemalnik TwistedWave iz App Store (iOS)
Samo pritisnite Record
Cena: $4.99
Prenesi: Samo pritisnite Record iz App Store (iOS)
AudioShare
Cena: $3.99
Prenesi: AudioShare iz App Store (iOS)
Glasovni beležki
Cena: Prost
Prenesi: Glasovni beležki iz App Store (iOS)


