Resne igre na vašem iPadu ali iPhoneu so boljše z zunanjim krmilnikom Xbox ali PlayStation namesto z zaslonom na dotik. Apple je pred kratkim še bolj izboljšal izkušnjo, saj vam je omogočil, da znova konfigurirate gumbe na krmilniku za igre.
Tukaj je opisano, kako prilagodite, kaj počnejo ti pomembni gumbi.
Priključite igralni krmilnik na iPad ali iPhone
Najprej je pomembno, da se tega zavedamo lahko uporabite nekaj brezžični krmilniki Xbox in PlayStation z Apple slušalko ali tabličnim računalnikom. IOS 14/iPadOS 14 je prinesel podporo za dodatne krmilnike. Na poti bi lahko bilo še več, tudi.
Krmilnik Bluetooth preprosto povežite s svojim iPadom ali iPadom kot tipkovnico ali miško. In potem morate le naložiti igro, ki podpira krmilnike - skoraj vse, kar počne Apple Arcade, in obstaja še veliko drugih.
Ko znova konfigurirate gumbe, mora biti vaš krmilnik povezan z vašo napravo.
Kako znova konfigurirati gumbe krmilnika igre na iOS ali iPadOS
Če želite uživati v igri in jo igrati dobro, mora biti krmilnik brezhiben. Tek proti pečini in pritisk gumba Požar namesto Skoka je lahko katastrofa. Ljudje, ki veliko časa preživijo pri igranju iger, se navadijo, da imajo osnovne kontrole na določenih položajih. Dražilno je, če jih igra privzeto postavi drugam.
Če govorim zase, najraje imam spodnji gumb pod desnim palcem za Attack. Pa naj gre za streljanje ali nihanje z mečem. Karkoli. Toda veliko iger namesto tega najbolj levega gumba nameni za Attack. V Oceanhorn 2 na primer, to pomeni, da imam težnjo priteči do sovražnikov in se namesto, da bi udaril z mečem, skočim mimo njih. Vse to zato, ker gumbi niso nastavljeni tako, kot so mi všeč.
iOS 14 in iPadOS 14 to olajšata. Za povezavo krmilnika, ki ga boste uporabljali, uporabite Bluetooth. Zame je to Sony DualShock 4, vendar deluje tudi za nekatere krmilnike Xbox. Nato v napravi iPhone ali iPad pojdite na Nastavitve > Splošno > Krmilnik iger > Prilagoditve. Nato preklopite Omogoči prilagoditve.

Posnetek zaslona: Ed Hardy/Cult of Mac
Na tem zaslonu lahko znova konfigurirate skoraj kateri koli gumb. Lahko na primer preprosto preklopim križni gumb in kvadratni gumb. Sledilno ploščico DualShock 4 lahko naredim tako, da zamenja desno krmilno palčko. Obstaja toliko možnosti, odvisno od tega, kaj vam je ljubše. Če želite, zamenjajte levo in desno igralno palico. Ali obrnite igralne palice. Skratka, krmilnik enostavno nastavite tako, kot vam je všeč.

Posnetek zaslona: Ed Hardy/Cult of Mac
Nastavitev konfiguracij po meri za posamezne igre
Samo zavedajte se, da so vaše spremembe pogosto univerzalne. Če gumba A in X preklopite na eno igro, potem enako velja za vsako drugo.
Ena od rešitev je, da izklopite stikalo Omogoči prilagoditve, ki ste ga vklopili prej, ko ste končali z igro, za katero ste naredili spremembe. Obstaja pa še ena, boljša rešitev... škoda, da gre le za nekatere naslove.
Nekatere igre vam omogočajo, da nastavite konfiguracijo po meri samo zanje. Vsi, ki jih podpiram, so del Apple Arcade, vendar je to lahko zato, ker je večina iger, ki jih imam na svojem iPadu, del Appleove naročnine na igralne storitve.
Začnite tako, da greste na Nastavitve > Splošno > Krmilnik iger > Prilagoditve. Prepričajte se, da ste aktivirali Omogoči prilagoditve, nato se pomaknite do dna zaslona in si oglejte Prilagajanje aplikacij razdelek. Klikni Dodaj aplikacijo.
Odpre se okno, ki prikazuje vse igre, ki podpirajo to funkcijo. Dotaknite se enega in prikazal se bo nazaj na strani Prilagajanja.
Od tam se dotaknite imena igre, da odprete okno, kjer lahko znova konfigurirate gumbe samo za to igro. Nobena od sprememb, ki jih naredite na glavni strani za prilagajanje, ne bo veljala za to igro in obratno.
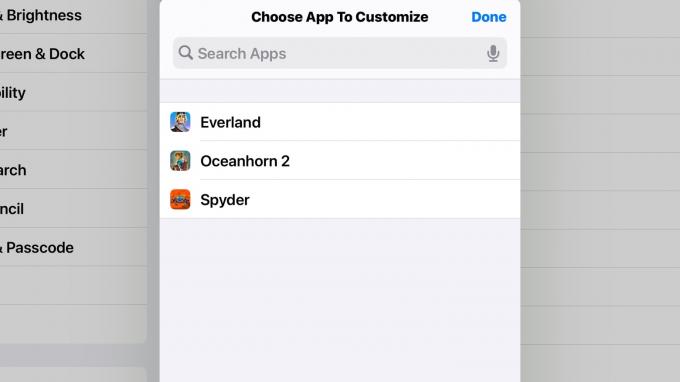
Posnetek zaslona: Ed Hardy/Cult of Mac
To so prazniki s pandemijo, zato boste morda načrtovali, da boste naslednjih nekaj tednov namenili igranju iger. Če je tako, je ta trik morda ravno tisto, kar potrebujete, da bo čas bolj prijeten.
In zakaj ne bi priklopili a velik zaslon za vaš iPad ali iPhone za še več zabave pri igranju.
