Preimenovanje ene datoteke v Finderju ni tako slabo. Lahko kliknete njegovo ime in vnesete novo. Kaj pa, če želite preimenovati cel kup datotek hkrati? Morda želite dodati isto besedilo na začetek vsake datoteke ali dodati številko na konec mape, polne posnetkov MP3, da bodo v pravilnem vrstnem redu. Ali imate mapo, polno fotografij IMG_00xx. JPG ki jih je treba poklicati dads_wedding_00x.jpg namesto tega? Ali pa je morda pripravnik v vsaki od sto datotek napačno napisal ime podjetja in morate to besedo popraviti v vsaki datoteki?
V starih časih bi morali a) raziskati, prenesti, kupiti in se naučiti uporabljati novo aplikacijo za množično preimenovanje ali b) kaznovati svojega pripravnika tako, da jih vse popravi ročno, preden se vseeno končno zateče k a), ker je pripravnik to zajebal ponovno. Zdaj ima Finder vgrajena zmogljiva orodja za preimenovanje v velikem obsegu, tako da lahko v nekaj minutah vse uredite in vam pripravnik pripravi kavo. Če jim lahko zaupajo, da bodo to storili, je to.
Finder ima presenetljivo dobra orodja za preimenovanje
Orodja za preimenovanje Finderja so bila predstavljena v Mac OS X 10.10 Yosemite in so zlahka dovolj dobra za večino uporab. Če vaše delo vključuje preimenovanje veliko datotek (morda ste odličen pripravnik), potem razmislite o aplikacijah, kot so Many Tricks Ime Mangler, ki ponuja zmogljivejša orodja za preimenovanje, kot so večnamenske prednastavitve za večkratno uporabo in možnost prilagajanja metapodatkov datotek.
Za večino od nas je Finder v redu.
Kako s Finderjem preimenovati veliko datotek
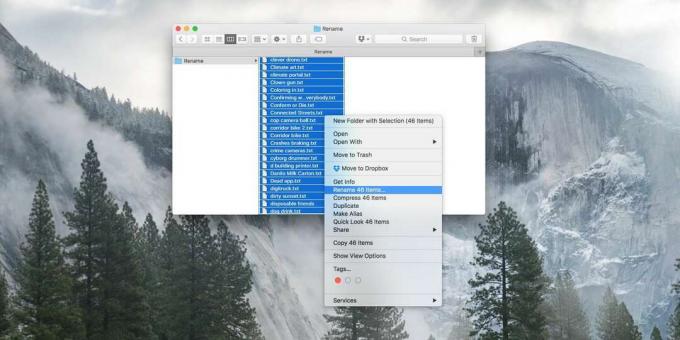
Foto: Kult Maca
Prvi korak je, da izberete vse datoteke, ki jih želite preimenovati. Če počnem kaj zapletenega, lahko te datoteke najprej postavim v mapo, da ne bom pomotoma zadel drugih. Če delate z majhnimi datotekami, na primer z besedilnimi datotekami, lahko ustvarite celo mapo, polno kopij, za vsak slučaj, da zajebete. Ko se tega navadite, vam ne bo treba biti tako previden, a prvič se vam splača še dodatno paziti.
Drugi korak Z desno miškino tipko kliknite seznam in izberite Preimenuj elemente xxx. To odpre list za preimenovanje. Obstajajo tri vrste orodij za preimenovanje - Dodaj besedilo, Zamenjaj besedilo, in Oblika.
Dodajte besedilo
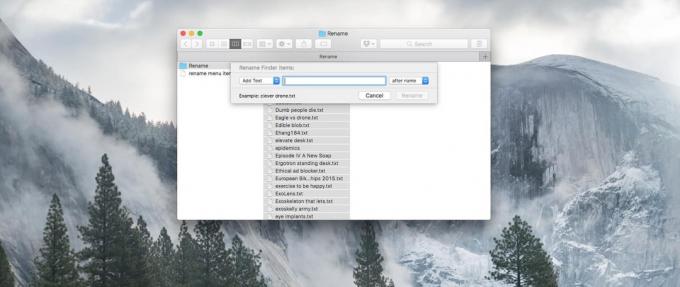
Foto: Kult Maca
Dodaj besedilo je najpreprostejši od teh. Samo vnesete besedilo, ki ga želite dodati ali dodati imenu datoteke, in se odločite, ali ga boste postavili pred imenom ali za njim. Zadel Preimenuj in končali ste. Ta operacija se lahko obrne IMG_00xx. JPG v Dads_Wedding_IMG_00xx. JPG, na primer.
Zamenjaj besedilo

Foto: Kult Maca
Naslednja je zamenjava besedila. V našem primeru bi to pomenilo zavoj IMG_00xx. JPG v Očetje_Poroka_00xx. JPG. Samo vnesite želeno besedilo Odstrani v prvo polje in besedilo želi zamenjajte z v drugem polju. Na dnu je predogled, tako da lahko pred udarcem preverite, ali izgleda dobro Preimenuj.
Oblikuj besedilo
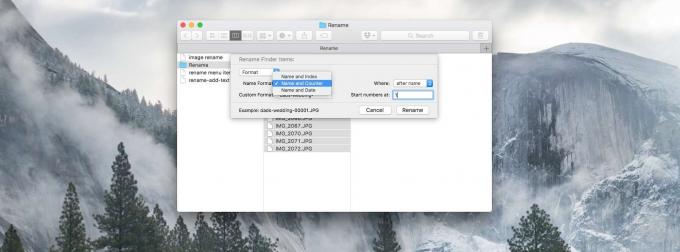
Foto: Kult Maca
Najmočnejša od treh možnosti je Oblikuj besedilo. Prejšnja metoda vam je omogočila le zamenjavo besedila, ki že obstaja v imenu datoteke. Možnost vam omogoča, da spremenite ime datoteke in na koncu dodate številke v obliki števca. To želite, če želite, da se vaše datoteke tako preimenujejo:
Ozadja_Poroka_0001.JPG. Ozadja_Poroka_0002.JPG. Otroci_Poroka_0003.JPG. …in tako naprej. V tej možnosti lahko izbirate Ime in kazalo, Ime in števec, oz Ime in datum. V vseh treh ste mu dali osnovno ime datoteke. Kazalo in Števec lahko določite številko niza, iz katere želite odštevati. Kazalo uporablja samo številko, medtem ko Števec kot v zgornjem primeru vnese število z ničlami. Datum osnovnemu imenu datoteke doda trenutni datum in čas. V vseh treh možnostih se lahko odločite, da boste številke postavili pred ali za osnovnim imenom datoteke. Če osnovno ime datoteke pustite prazno, bo to dejanje samo dodalo številke izvirnemu imenu datoteke.
Kot lahko vidite, so orodja za preimenovanje v Finderju dovolj dobra za večino namenov, tudi za nekatera naprednejša opravila. Različne operacije lahko celo povežete, da postanete bolj priljubljeni - lahko zamenjate eno besedo v vseh datotekah in nato znova zaženete preimenovalnik, da jim dodate številke. Naslednjič, ko želite preimenovati več kot eno ali dve datoteki, poskusite. Brez panike, če gre vse narobe-samo pritisnite Command-Z in takoj lahko razveljavite vse spremembe, ki ste jih naredili.


