 Ker vse več svojih podatkov hranimo v digitalni obliki, postaja vse bolj pomembno kot kdaj koli prej, da zagotovimo, da so naši podatki zaščiteni. Za zagotovitev varnosti bi morali nenehno uporabite močna in edinstvena gesla.
Ker vse več svojih podatkov hranimo v digitalni obliki, postaja vse bolj pomembno kot kdaj koli prej, da zagotovimo, da so naši podatki zaščiteni. Za zagotovitev varnosti bi morali nenehno uporabite močna in edinstvena gesla.
Aplikacije za upravljanje gesel niso težke za uporabo in ko jih začnete, vam dejansko ponujajo več udobje kot kateri koli drug način vzdrževanja in shranjevanja gesel. Niste prepričani? Naj vam pomagam razumeti ...
Zakaj moram uporabiti upravitelja gesel?
Vsak dan svojim iPhoneom, iPadom, Androidom in drugim napravam omogočamo, da shranjujejo vedno več naših osebnih podatkov. Prijavljamo se v finančne aplikacije, preverjamo kreditne ocene in s tehnologijo upravljamo svoje družbeno in delovno življenje.
Zdaj pa si predstavljajte, da bi vaš iPhone padel v posest nekoga, ki ga ne poznate. Ali je vaše geslo težko uganiti? Ali imate za vsak račun različne? Če je odgovor ne, to zato potrebujete upravitelja gesel.
Ne gre samo za zaščito pred izgubljenim iPhoneom ali iPadom. Pomislite na vse hekerje, ki kradejo informacije iz velikih bank in podjetij s kreditnimi karticami. Koliko ljudi je samo v zadnjem letu postalo žrtev goljufije s kreditno kartico in kraje identitete?
Pripravljen sem staviti, da je večina teh ljudi imela enako gesla, ki jih je enostavno razbiti za vse njihove račune. Moral bi nikoli dvakrat uporabite isto geslo. Čeprav se to morda zdi velika nevšečnost, obstajajo orodja, kot so upravitelji gesel, ki pripomorejo k boljši varnosti in dostopnosti.
V tem priročniku bom ponujal predloge o dobrih upraviteljih gesel in vam predstavil, kako jih uporabiti, da boste vi in vsi vaši podatki čim bolj varni.
Kateri so najboljši upravitelji gesel?
Aplikacije za upravljanje gesel niso na voljo samo za iPhone in iPad, ampak tudi za računalnike Mac in osebne računalnike. (Ne, vnos gesel v aplikacijo Notes je nikoli sprejemljivo, zato nehajte.)
V App Store in na spletu je na voljo veliko aplikacij za upravljanje gesel. V tem članku bom priporočil tri storitve, s katerimi imam izkušnje in mislim, da ponujajo največ koristi za najširše občinstvo.
S tem mislim na najboljšo podporo med platformami, prilagodljivost in enostavnost uporabe. Ne glede na to, ali uporabljate iPhone, iPad in računalnik ali Android, iPad in Mac - vse spodaj navedenih storitev za upravljanje gesla vam bo uspelo.
Razprava o najboljših upraviteljih gesel bi lahko trajala večno, zato vam bom pustil, da se sami odločite, medtem ko obravnavamo osnove.
1Geslo
1Password je moj osebni favorit in ga uporabljam že skoraj sedem let. Podpora se mi je vedno zdela odlična in posodobitve so redne. Razvijalec 1Password AgileBits je odličen tudi pri hitri podpori novih funkcij sistema iOS.
1Password je pravkar začel ponujati družinski načrt. Za 5 USD na mesec lahko uporabljate eno najboljših storitev za upravljanje gesel na svetu za največ pet ljudi. To je neverjeten posel in pomaga do petim ljudem v vaši hiši, da se naučijo in uvedejo ustrezne prakse upravljanja gesel.
Če potrebujete samo storitev upravljanja gesla kot posameznik in ne želite mesečne naročnine družinskega načrta, je vredno omeniti čeprav je mogoče, da ima 1Password višje vnaprejšnje stroške od konkurentov Dashlane in LastPass, plačate le standardno licenčnino 1Password enkrat. Drugi dve spodaj omenjeni storitvi, čeprav sta odlični, po želji uporabite model samo za naročnino vse morajo ponuditi.
- 1 geslo za iOS-brezplačno z enkratnim vmesnikom IAP- Prenesi
- 1 geslo za Mac - 50 USD - Prenesi
- Razširitve brskalnika - Prenosi za 1Password
Dashlane
Dashlane je odlična aplikacija za iOS in je neverjetno enostavna za uporabo. Imam več prijateljev, ki so se nejevoljno odločili, da je čas za pravilno ravnanje z gesli, in ugotovili so, da je Dashlane njihov najljubši.
Dashlane je popolnoma brezplačen za uporabo; če pa želite sinhronizirati gesla med napravami, imeti samodejno varnostno kopiranje in uporabljati druge funkcije, kot je dostop do gesel s spletnega mesta Dashlane, se boste morali odločiti za naročnino premium.
- Dashlane za iOS - Brezplačno z naročnino - Prenesi
- Dashlane za Mac - brezplačno z naročnino - Prenesi
- Razširitve brskalnika - Prijavite se v aplikacijo Mac in kliknite Dashlane in Namestite razširitve brskalnika
LastPass
LastPass ponuja enake zmogljivosti med platformami, ki jih ponujata Dashlane in 1Password. Tako kot Dashlane, LastPass temelji na naročnini, vendar lahko poskusite začeti. Nikoli nisem bil velik oboževalec načina, kako je LastPass postavljen, vendar poznam številne druge, ki prisegajo nanj.
In na koncu dneva izberite upravitelja gesel, ki je pravi za vas.
- LastPass za iOS - brezplačno z naročnino - Prenesi
- LastPass za Mac - brezplačno z naročnino - Prenesi
Najboljši del vseh zgoraj navedenih aplikacij in storitev za upravljanje gesel je, da so popolnoma brezplačni za začetek in preizkušanje. Če niste prepričani, katero vam najbolj ustreza, jih preizkusite in vadite vnos gesel, ustvarjanje novih in raziskovanje funkcij, ki jih ponuja vsaka storitev.
Odločitev je na koncu vaša. Izberite tistega, ki najbolje ustreza vašim potrebam. Dovolj so različni, da vam naredijo enega boljšega od drugega. Ta del boste morali ugotoviti sami.
Kaj so razširitve brskalnika in ali jih potrebujem?
Morda ste opazili, da sem v zadnjem razdelku poleg aplikacij za iOS in Mac navedel še URL za razširitve brskalnika. To je zato, ker ima vsak od upraviteljev gesel, ki sem ga priporočil, odlično podporo za vse brskalnike. To pomeni, da ne glede na vrsto operacijskega sistema (Windows, Mac OS X itd.) Se upravitelj gesel za podporo opira na brskalnik.
To pomeni, da če uporabljate Safari, Firefox, Chrome ali kaj drugega, boste lahko takoj dostopali do svojih gesel. Vsaka ustrezna storitev vam pomaga pri namestitvi in aktiviranju, zato kliknite povezavo in sledite navodilom za upravitelja gesel po vaši izbiri.
Nekateri upravitelji gesel vas lahko ob prvem zagonu aplikacije celo pozovejo, da namestite razširitve.
Kako ustvariti močna gesla z aplikacijo za upravljanje gesel
Ena najpomembnejših stvari, ki vam jih lahko pomagajo upravitelji gesel, je ustvarjanje močnih gesel. je nikoli varna uporaba stvari, kot je Password123. Pravzaprav nikoli ne smete uporabljati zaporednih številk, ki jih je enostavno uganiti, rojstnih dni ali česar koli drugega, kar bi nekdo zlahka izvedel.
Namesto tega lahko upravitelji gesel ustvarijo močna gesla. Lahko mu celo poveste želeno dolžino in ali so posebni znaki v redu ali ne.
Najboljši del? Pravzaprav se vam ni treba spomniti teh dolgih in težkih gesel. To je bistvo. Upravitelj gesel zahteva le, da si zapomnite eno glavno geslo, ki ga nastavite, ko začnete. Dokler to veste, boste imeli dostop do vseh drugih gesel. Pazite, da glavno geslo ne bo prešibko ali uganljivo. To bi vas lahko postavilo na enako slabo mesto, če kdo ugiba.
Tukaj je opisano, kako z 1Passwordom ustvarite močno in edinstveno geslo. Postopek bi moral biti precej podoben tako pri LastPassu kot pri Dashlaneu:
- Ustvariti nov element za prijavo ali odprite obstoječe, za katerega želite ustvariti močnejše geslo.
- Klikni Uredi če urejate obstoječo prijavo.
- Izberite ustvarite geslo možnost, namesto da bi vnesli svojo.
- Tu lahko spremenite dolžino in določite, ali se uporabljajo posebni simboli (izberite Pokaži možnost Recept za geslo za to).
- Dotaknite se Shrani in končali ste.
- Če želite ročno uporabiti to geslo, se dotaknite skritega gesla in kopirati to.

Foto: Ally Kazmucha/Faktor aplikacije
Kako samodejno vnesti shranjena gesla v vaš iPhone ali iPad
Čeprav lahko za ogled in uporabo gesel vedno skočite v 1Password, Dashlane ali LastPass, vse te aplikacije še olajšajo samodejno izpolnjevanje gesel. Vse kar morate storiti je aktivirajte razširitve dejanj in dobro boš šel. Evo, kako to storiti:
- Kosilo Safari in poiščite katero koli stran.
- Dotaknite se gumba Gumb za skupno rabo v spodnji navigaciji.
- Klikni Več v spodnji vrstici ikon.
- Omogočite razširitev za izbranega upravitelja gesel.
- Povlecite ga na vrh seznama. Tega vam ni treba storiti, vendar vedno ohranim upravitelja gesel kot prvo razširitev dejanja, da lahko dostopam do njega, ne da bi se pomikal po vseh.

Foto: Ally Kazmucha/Faktor aplikacije
Zgoraj navedene korake boste morali izvesti le enkrat. Ko je razširitev dejanja aktivirana, bo vedno, razen če jo izklopite, kar lahko storite tako, da sledite popolnoma istim korakom.
Ko ga aktivirate, je čas, da ga uporabite:
- Poiščite katero koli spletno stran, za katero morate vnesti geslo. V tem primeru bom uporabil Amazon.
- Dotaknite se gumba Gumb za skupno rabo in izberite 1Gesloali katerega koli upravitelja gesel, ki ga uporabljate.
- Preverite z glavnim geslom ali prstnim odtisom.
- Dotaknite se svoje prijave in voila. Samodejno bi moral izpolniti spletno stran, na kateri ste.
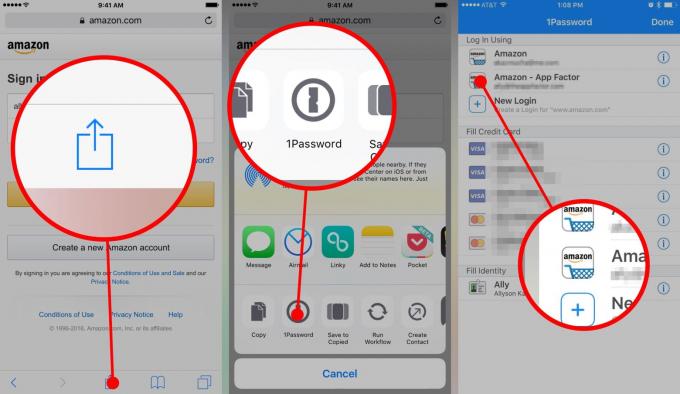
Foto: Ally Kazmucha/Faktor aplikacije
To deluje tudi v kateri koli aplikaciji, ki podpira razširitve upravitelja gesel. V večini primerov boste videli a ikona ključavnice se lahko dotaknete, če aplikacija podpira upravitelje gesel. Če ne, pojdite v upravitelja gesel in kopirajte geslo.
Kako samodejno vnesti shranjena gesla v računalnik Mac ali PC
Razširitve brskalnika vam omogočajo samodejno vnos gesel v računalnik Mac ali PC. Ko so nameščeni, lahko sedijo poleg naslovne vrstice ali kamor koli se odločite. Nato lahko samodejno prepoznajo, na katerem spletnem mestu ste, in ponujajo predloge.
Tu je primer, ko se pomaknem na twitter.com:
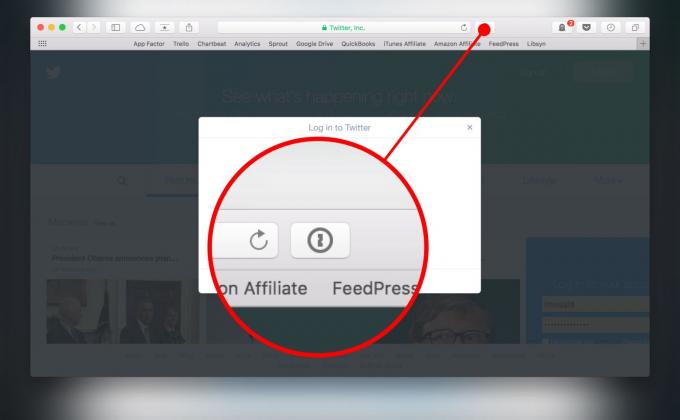
Foto: Ally Kazmucha/Faktor aplikacije

Foto: Ally Kazmucha/Faktor aplikacije
Samo kliknem na ikona ključavnice v naslovni vrstici in dobim vse možnosti. Če se pravo geslo ne prikaže, ga poiščite! Upoštevajte, da če uporabljate Dashlane ali LastPass, bo njihova ikona v naslovni vrstici videti drugače, vendar je koncept popolnoma enak.
Upravitelji gesel močno povečajo varnost vaših podatkov in si je vredno vzeti čas, da se naučite poti. Seveda je njihovo nastavljanje in potencialno spreminjanje gesel močnejše na začetku, vendar je dolgoročno tako vredno.
Ta objava je bila objavljena prek Dejavnik aplikacije.

