Ste kdaj želeli preizkusiti drug operacijski sistem na svojem Macu? Odkar je Apple začel uporabljati čipe Intel v svojih računalnikih, je bilo zelo preprosto zagnati Windows in celo priljubljene distribucije Linuxa prek Boot Camp -a, virtualna okolja, kot sta Parallels in VMWare Fusion, in kot.
Težava je v tem, da morate za zagon teh stvari na svojem Macu porabiti dragocene sistemske vire. Tudi navidezni stroji zasedajo prostor na disku, tako kot zagon Boot Camp in razdelitev glavnega trdega diska na particije. Kaj pa, če želite samo preizkusiti nekaj na svojem Macu, preden se popolnoma zavežete?
Izkazalo se je, da je precej enostavno zagnati Linux na vašem Macu, ne da bi porabili karkoli trdega diska. Z bliskovnim pogonom in nekaterimi ukazi terminala lahko preverite distribucijo, kot je Ubuntu, ki deluje na vašem Macu, ne da bi morali žrtvovati nekaj. Evo kako.
Pripravite bliskovni pogon
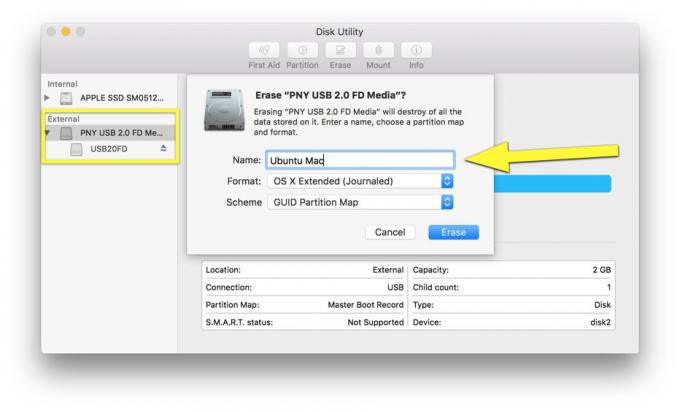
Foto: Rob LeFebvre/Kult Maca
Najprej morate najti rezervni bliskovni pogon z vsaj 2 Gb. Uporabil sem enega s 4 Gb in verjetno lahko uporabite tako velik pogon, kot želite.
Priključite bliskovni pogon v računalnik Mac in nato zaženite Disk Utility. Ko ste tam, kliknite bliskovni pogon v podoknu na levi strani in nato kliknite gumb Izbriši na vrhu. Če uporabljate pripomoček, kot je Očisti moj pogon 2, ga boste morali zapustiti, preden začnete brisanje.
Naj OS X naredi svoje in znova namestite bliskovni pogon. Zdaj zaženite Terminal.
Prenesite Ubuntu
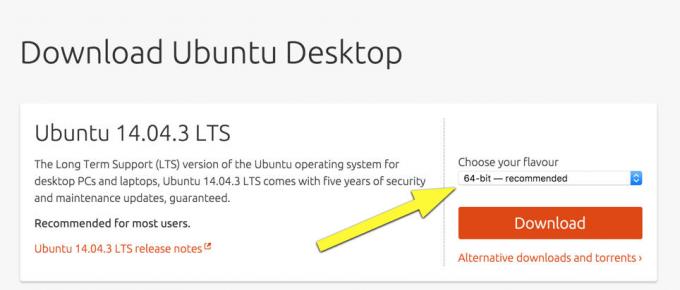
Foto: Rob LeFebvre/Kult Maca
Zdaj boste želeli prenesti Linux. Ubuntu sem izbral, ker je to moja najljubša distribucija Linuxa, zato bodo ta navodila predvidevala, da uporabljate isto. Če ne, preverite, kako bo izbrani distro deloval na bliskovnem pogonu.
Odpravite se k Spletno mesto Ubuntu in naložite 64-bitno različico najnovejše stabilne različice (Ubuntu 14.04.3 LTS zaenkrat). Lahko popolnoma preizkusite najnovejšo različico (15.10 od te objave), vendar ne morete računati, da bo čim bolj zastarela. Uporabite ga na lastno (zelo majhno) odgovornost.
Prosili vas bomo, da donirate za Ubuntu - to lahko storite; ekipa je zelo dobra - lahko pa tudi kliknete gumb »Ne zdaj, popelji me na prenos« in datoteka .iso bo prišla na vaš Mac.
Zdaj je čas, da se spustite v terminal.
Spremenite oblike datotek
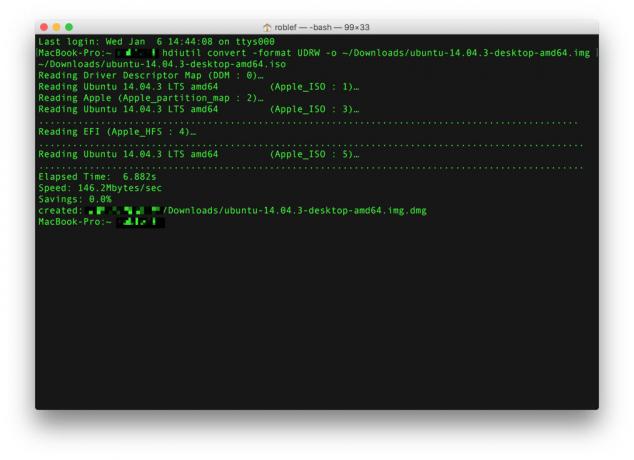
Foto: Rob LeFebvre/Kult Maca
Najprej želite datoteko .iso spremeniti v Mac-prijaznejšo obliko .img. Zaženite Terminal in vnesite ali prilepite naslednji ukaz.
hdiutil pretvori -format UDRW -o ~/pot/v/cilj.img ~/pot/v/ubuntu.iso
The ~/path/to/target.img ~/path/to/ubuntu.iso del mora biti vaša lastna pot do datoteke, ki ste jo pravkar prenesli. Na primer, naložil sem jo v mapo Prenosi, zato je moja pot ~/Prenosi/ubuntu-14.04.3-namizje-amd64.iso. Ukaz, ki sem ga uporabil, je torej:
hdiutil convert -format UDRW -o ~/Downloads/ubuntu-14.04.3-desktop-amd64.img ~/Downloads/ubuntu-14.04.3-desktop-amd64.iso
OS X lahko datoteki, ki jo ustvarjate, doda razširitev .dmg, tako da lahko dobite ubuntu-14.04-desktop-i386.img.dmg. Naj vas tako ali tako ne skrbi. Če je uspešen, bo Terminal natisnil nekaj pik čez okno in dobili boste sporočilo o rezultatu, podobno zgornjemu.
Poiščite vozlišče svoje naprave
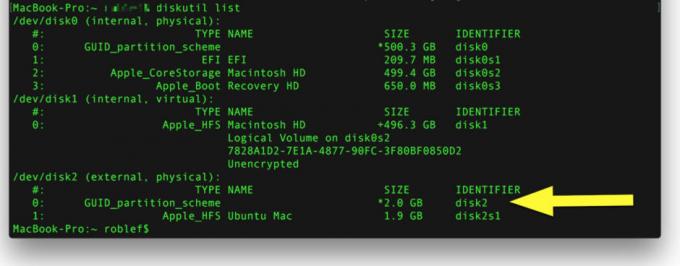
Foto: Rob LeFebvre/Kult Maca
Zapomniti si boste morali, kaj OS X imenuje bliskovni pogon, ki ga uporabljate. V Terminalu zaženite naslednji ukaz, ko je bliskovni pogon še vedno priključen.
seznam diskutil
Upoštevajte identifikator vašega bliskovnega pogona. Moj pravi /dev /disk2. Po velikosti lahko ugotovite, da gre za bliskovni pogon - pazite, da ne zapišete svojega glavnega trdega diska, na katerem je običajno več kot 2 Gb. Ko dobite identifikator, boste želeli odstraniti bliskovni pogon v Terminalu z naslednjim ukazom:
diskutil unmountDisk /dev /disk2 (ali kateri koli disk_ tvoj je identificiran)
Če deluje, bi morali v terminalu videti sporočilo »Odstranitev vseh nosilcev na disku2 je bila uspešna«.
Kopirajte Ubuntu na bliskovni pogon
Zdaj želite kopirati datoteke Ubuntu .img (ali .dmg) na bliskovni pogon. Ne morete samo povleči in spustiti, zato boste morali zagnati drug ukaz terminala. Dvakrat boste morali preveriti, ali tukaj vnesete prave podatke o disku, saj bi lahko, če niste previdni, ubili glavni trdi disk. Tukaj je:
sudo dd if =/path/to/ubuntu-14.04-desktop-amd64+mac.img.dmg of =/dev/rdiskN bs = 1m
Opazite to /path/to/ubuntu-14.04-desktop-amd64+mac.img.dmg del? Tam ste shranili Mac-prijazno različico datoteke .iso, ki ste jo prenesli nazaj v prejšnjem koraku. Zamenjati ga boste morali s svojo posebno potjo. Zadnji del ukaza, od =/dev/rdiskN, namesto N potrebuje številko, ki je vaš lastni identifikator diska, ki ste ga našli zgoraj. Moj identifikator diska je /dev/disk2 in moja pot do datoteke je /Users/myusername/Downloads/ubuntu-14.04.3-desktop-amd64.img.dmg, tako da je moj ukaz izgledal takole:
sudo dd if =/Users/myusername/Downloads/ubuntu-14.04.3-desktop-amd64.img.dmg of =/dev/rdisk2 bs = 1m
Ko ga vnesete in se prepričate, da je pravilna pot in identifikator diska (previdno!), Pritisnite Return on tipkovnico, vnesite skrbniško geslo (med tipkanjem ga ne boste videli, zato počasi) in bodite pripravljeni počakati a bit. Terminal vam ne bo sporočil, kaj se dogaja, dokler ni vsega konec. Ko končate, boste videli nekaj takega, da boste vedeli, da so stvari kopirane:
1006+0 zapisov v
1006+0 zapisov zunaj
1054867456 bajtov prenesenih v 187.479383 sekundah (5626578 bajtov/s)
Morda boste videli tudi pogovorno okno, ki pravi: "Ta računalnik ni bral vstavljenega diska." To je dobro, kar pomeni, da je zdaj zagonski disk Ubuntu. Za trenutek prezrite pogovorno okno in se vrnite v terminal. Vnesite ali mimo naslednje kode:
diskutil eject /dev /disk2
The /disk2 del se mora ujemati z identifikatorjem vašega bliskovnega pogona, kot je opisano zgoraj.
Zdaj lahko v tem pogovornem oknu kliknete Prezri in se pripravite na prvi zagon v Ubuntu Linux. Flash pogon lahko izvlečete ali pa ga pustite v računalniku Mac.
Znova zaženite v Linux
Zdaj pa za trenutek resnice. Če so bili vsi zgornji koraki uspešni, morate le znova zagnati računalnik Mac in pri tem držati tipko možnosti. Gumb za vklop sem držal pritisnjen na svojem Macbook Pro, dokler se popolnoma ni izklopil, nato pa še enkrat pritisnil gumb za vklop, hkrati pa držal tipko možnosti.
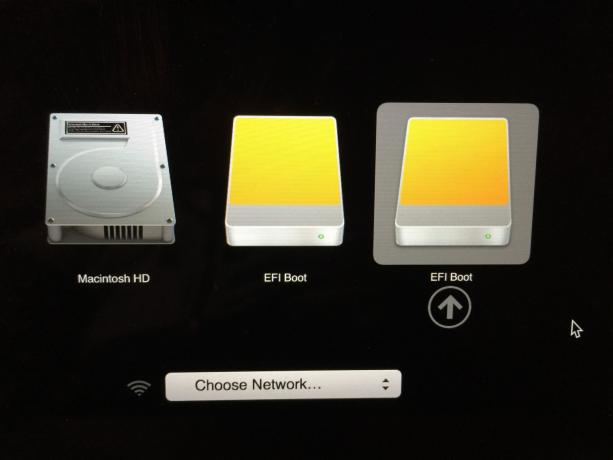
Foto: Rob LeFebvre/Kult Maca
Dobili boste zaslon z vsemi zagonskimi pogoni. Skrajno desno, z imenom EFI boot, bi moral biti vaš bliskovni pogon. Kliknite nanjo in začnite postopek zagona v Ubuntu.
Dobili boste zadnji zaslon in drobno besedilo, ki ga je težko prebrati. S puščičnimi tipkami na tipkovnici izberite »Test Ubuntu«, da ga lahko preizkusite, ne da bi ga namestili prek sistema Mac OS X. pritisnite Return in pustite, da Ubuntu napolni zaslon vašega Mac -a. Uživajte!
Preko: Tuts+



