Ste že kdaj sedeli na kavču ali na verandi s svojim iPadom in ugotovili, da je datoteka, ki jo potrebujete, na vašem Macu? In samo na vašem Macu-ne v Dropboxu ali iCloud Driveu ali kakšnem drugem zlahka dostopnem pomnilniku? Vstati morate, se sprehoditi do računalnika Mac in nato ugotoviti, kako to datoteko prenesti na svoj iPad.
Ni nujno, da je tako. Z eno aplikacijo lahko vse mape in datoteke svojega Maca (ali osebnega računalnika) postavite v aplikacijo Datoteke iPad, pripravljene za brskanje. Naredimo to.
Mape Mac, na vašem iPadu
Aplikacija, ki jo potrebujete, je FileBrowser podjetja Stratospherix. Namen FileBrowserja je, da se poveže s čimer koli. Lahko ga na primer priključite na svoj Dropbox, lahko pa se povežete tudi z omrežnim pomnilnikom, s trdimi diski, priključenimi na usmerjevalnik, ali z računalniki v domačem (ali službenem) omrežju.
Danes nas zanima zadnja od teh: povezovanje z računalnikom. Če želite to narediti, morate omogočiti skupno rabo datotek v računalniku Mac, nato pa se z aplikacijo FileBrowser povezati z računalnikom Mac.
Nastavitev za to je enostavna in ko končate, se bo celotna struktura map vašega Maca prikazala v aplikaciji Datoteke iPad, pripravljena za brskanje in kopiranje v in iz nje, tako kot lokalne mape.
Prvi korak je, da vzamete aplikacijo:
FileBrowser - Upravitelj dokumentov
Cena: $5.99
Prenesi: FileBrowser - Upravitelj dokumentov iz App Store (iOS)
Nastavite svoj Mac enkrat za vedno

Foto: Kult Maca
Drugi korak je omogočiti skupno rabo na vašem Macu. Pojdi do Sistemske nastavitve> Skupna raba v računalniku Mac in potrdite polje zraven Deljenje datotek na levem seznamu. Ta Tessa vaš Mac za skupno rabo datotek v omrežju. Nato kliknite na Opcije… gumb in preverite Dajte datoteke in mape v skupno rabo z uporabo SMB. Nato na seznamu uporabnikov potrdite polje poleg svojega imena.
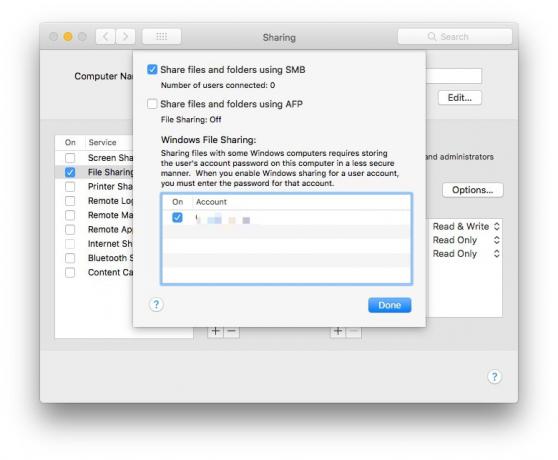
Foto: Kult Maca
To je to. Končal si. Za več informacij o tem in odpravljanje težav glejte strani za pomoč za FileBrowser.
Povežite FileBrowser z računalnikom Mac
To je še lažje. Odprite FileBrowser in se dotaknite Skeniraj gumb na dnu desnega stolpca. Če je vse v redu, bi se moral Mac prikazati na seznamu. Tapnite Mac in sledite korakom nastavitve. Vprašani boste, s kakšnim računalnikom se povezujete, nato pa se prijavite s svojim uporabniškim imenom in geslom.
To je to! Mac bo dodan v stransko vrstico, v prihodnosti pa se lahko samodejno povežete tako, da se ga dotaknete.
Dodajte svoj Mac v aplikacijo Datoteke

Foto: Kult Maca
Zadnji korak nastavitve je odpiranje aplikacije Datoteke. FileBrowser ponuja »ponudnika shranjevanja«, kar pomeni, da lahko svojo vsebino da na voljo v aplikaciji Datoteke. Če ga želite vklopiti, tapnite Uredina vrhu zaslona in nato potisnite stikalo poleg FileBrowser na seznamu. Dotaknite se Končano. Ko se dotaknete ikone FileBrowser, se lahko pomaknete na svoj Mac. Njegove datoteke in mape so videti tako kot vse druge.
Omeniti velja eno stvar. Čez nekaj časa bo Mac prekinil povezavo. Če se želite znova povezati, morate odpreti aplikacijo FileBrowser. Dobra novica je, da se v aplikaciji Datoteke prikaže tako sporočilo, zato se ga morate dotakniti, da odprete aplikacijo FileBrowser in se znova povežete.

Foto: Kult Maca
To je trden način za povezovanje s skoraj vsakim omrežnim pomnilnikom in je dvakrat odličen, ker se te omrežne skupne rabe pojavljajo v domači aplikaciji Datoteke. Po mojih izkušnjah je FileBrowser dobra naložba. Vedno deluje in je pravi reševalec težav, ko se želite povezati s čimer koli. Pravzaprav ga pogosto uporabljam namesto aplikacije Datoteke, ker ponuja veliko več funkcij in ne visi na polovici operacije kopiranja.

![Znižajte iPhone s SHSH, shranjenimi na Cydii [Jailbreak Superguide]](/f/b6bd9007871b8625136e0cbcbacb45b2.jpg?width=81&height=81)