Ne samo stari ljudje ali ljudje s slabim vidom imajo radi veliko besedilo na svojih iPhonih in iPadih. Mogoče je že pozno in ste zaspani. Ali pa imate svoj iPad čez dan podprt na mizi in bi bil vesel večjega besedila, ker je precej dlje kot takrat, ko ga držite v roki. Ali pa boste morda preizkusili ta nasvet in spoznali, da je povečava besedila tako uporabna kot povečava fotografij.
iOS vam je že dolgo dovoljeval povečavo besedila, vendar je bil zakopan globoko v razdelku Dostopnost v nastavitvah, zato ga je bilo težko prilagoditi med letom. Od iOS -a 11 pa lahko besedilo povečate tako enostavno kot prilagajanje svetlosti zaslona. Oglejmo si.
Ne povečajo vseh besedil
V iOS -u je nekaj vrst besedila. Besedilo na spletnih straneh; besedilo v aplikacijah (kot tviti v Tweetbotu); in besedilo vmesnika, imenovano tudi "krom". Chrome vsebuje vse, kar ponuja operacijski sistem, na primer stransko vrstico v Pošti, vse besedilo v aplikaciji Nastavitve itd. Končna vrsta je besedilo, ki ga je mogoče urejati, tako kot besedilo v opombah ali v dokumentu strani. Funkcija povečave za ljudi s posebnimi potrebami vpliva le na nekatere od teh.
Besedilo na spletnih straneh ni mogoče povečati. To je zato, ker ima svoj mehanizem za povečanje: samo dvakrat se ga dotaknite, če želite pametno povečati blok besedila, ki se prilega zaslonu. Vendar to ni vedno dovolj. Kaj pa, če je besedilo na spletni strani majhno, vendar že obsega celotno širino zaslona? Za to je Reader View in za to že imamo odličen način.
Druge vrste besedila-krom uporabniškega vmesnika in morebitno besedilo v aplikacijah, ki ga ni mogoče urejati-nadzirajo nastavitve velikosti pisave v vsaki posamezni aplikaciji, kot bi moralo biti.
Dinamični tip povečave
iOS vam omogoča, da trajno spremenite velikost »Dinamičnega tipa«, ki vključuje vse vmesnike Chrome - gumbe, besedilne oznake, sezname stranskih vrstic itd., plus besedilo v aplikacijah, pod pogojem, da je razvijalec omogočil dinamično vrsto. Tako lahko skoraj vse besedilo (razen strani Safari in besedilo, ki ga je mogoče urejati) nastavite na velikost, ki ustreza vašim očem. Stari način za to je bil, da se odpravite Nastavitve> Splošno> Dostopnost> Večje besediloin nastavite drsnik. Še vedno lahko to storite, vendar je zdaj boljši način.
Novi pripomoček Text Zoom
 Ta pripomoček Control Center olajša povečanje besedila kot zatemnitev zaslona.
Ta pripomoček Control Center olajša povečanje besedila kot zatemnitev zaslona.
Od iOS 11 lahko zdaj dodajte pripomoček v Nadzorno središče ki vam omogoča hitro prilagajanje velikosti besedila. Če želite to narediti, pojdite na Nastavitve> Nadzorni center> Kontrolniki po meriin se dotaknite zelenega znaka plus zraven Velikost besedila. S tem boste dodatek dodali v nadzorni center. Ko dostopate do nadzornega centra tako, da povlečete navzgor z dna zaslona, se lahko dotaknete gradnika (ikona prikazuje dve črki A, eno veliko, eno majhno), da dobite drsnik. Ta drsnik nastavi velikost besedila. Med spremembo sistema iOS boste morali počakati sekundo.
Zdaj lahko velikost vmesnika in besedilo v njem prilagodite svoji situaciji. Zakaj bi se trudili brati vrstico zadeve in delčke e -pošte v stranski vrstici Pošta, če lahko za trenutek samo povečate besedilo? Zakaj bi trpeli ogromno besedila in manj tvitov na zaslonu v Tweetbotu, ko lahko pomanjšate in na zaslonu dobite več naenkrat? Ali pa jih naredite ogromne, da jih boste lahko videli z vaše ogromne mize cocobolo?
Zdaj, ko je povečava besedila v nadzornem centru, jo lahko hitro prilagodite svojim trenutnim potrebam ali trenutnemu razpoloženju. To že počnete s svetlostjo zaslona, zakaj torej ne velikost besedila? Dokler razvijalec aplikacije podpira dinamično vrsto, bo to delovalo brezhibno.
Izjemno velika možnost povečave

Foto: Kult Maca
Če imate res težave z videnjem besedila, lahko omogočite možnost Accessibility, da na voljo nekaj norih velikosti povečave. Če želite to narediti, se vrnite nazaj v Nastavitve> Splošno> Dostopnost> Večje besedilo razdelku in preklopite Večje velikosti za ljudi s posebnimi potrebami. Zdaj lahko povečate še več. Če zdaj pogledate pripomoček Nadzorno središče, boste videli, da ima tudi ta povečan obseg:
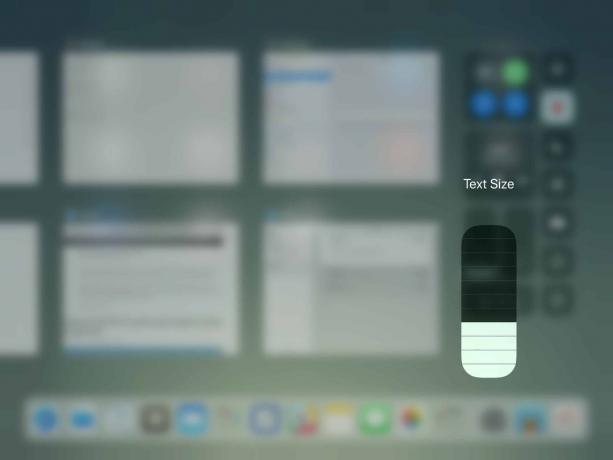 Pripomoček Text Zoom ima zdaj tudi zelo velike nastavitve.
Pripomoček Text Zoom ima zdaj tudi zelo velike nastavitve.
To boste verjetno takoj izklopili, ker je obseg povečave velik in ni uporaben, razen če imate okvaro vida. Če pa ga potrebujete, je ta dostop do vrhunskega nadzornega centra fantastičen.
Zdaj lahko med dnevom eksperimentirate z različnimi velikostmi besedila. Morda se vam bo zdel dovolj koristen, da bo postal navada. Če ne, ga je enostavno odstraniti, zahvaljujoč odličnemu prilagodljivemu nadzornemu centru iOS 11.
