Večina uporabnikov uporablja le pisave, ki so priložene aplikacijam za iOS, ki jih uporabljamo vsak dan. Če uporabljate Pages, dobite veliko vgrajenih možnosti pisave. Kaj pa, če uporabljate aplikacijo za beležke manjšega razvijalca, ki za svojo aplikacijo ni licenciral kopice pisav? Kaj pa, če imate najljubšo pisavo ali celo pisavo, ki ste jo sami oblikovali, in jo želite uporabiti na svojem iPhoneu ali iPadu? Ali pa ste morda odprli dokument Microsoft Word v Strani in prejeli grozljivo opozorilo »manjkajoča pisava«?
Potem so dobre novice, saj lahko v svoj sistem precej enostavno namestite pisave in jih lahko uporablja katera koli aplikacija, ki jih podpira.
Pisave in iOS
Na Macu imamo vgrajeno aplikacijo Font Book za upravljanje pisav. V starih časih smo imeli aplikacije, kot je Kofer, ki bi po potrebi omogočile in onemogočile pisave, da bi prihranile dragocene vire vašega Maca. Če ste namestili napačno pisavo ali slabo, poškodovano pisavo, bi lahko celoten računalnik prenehal delovati ali pa bi se meniji na vašem Macu spremenili v norost.
V iOS -u ni nič od tega in odkrito povedano, namestitev pisav je malo zmešnjava. vendar deluje popolnoma dobro. Pisavo v iOS lahko namestite na dva načina. Eden od njih je, da ga namestite "za celoten sistem", tako da ga lahko uporablja katera koli aplikacija v vaši napravi. Druga je, da pisavo namestite samo v aplikacijo, v kateri jo boste uporabljali. Jasno je, da se ta zadnja možnost zdi manj prilagodljiva, vendar je lahko veliko lažja. Najprej preverimo to z uporabo Ulyssesa, najboljšega urejevalnika besedil na Mac in iOS.
Kako namestiti pisavo v Ulysses
Ta je mrtev enostavno. Ulysses ima podporo za nalaganje pisav po meri, zato morate samo to pisavo prenesti na svojo napravo in nato izbrati Odpri v… možnost na seznamu delnic.
Korak 1. Dodajte pisavo v svojo napravo. Pisavo prenesite z brskalnikom Safari in jo shranite v aplikacijo Datoteke ali pa jo spustite v Dropbox ali mapo iCloud Drive na vašem Macu.
2. korak. Odprite pisavo v Ulyssesu. Izgledalo bo takole:
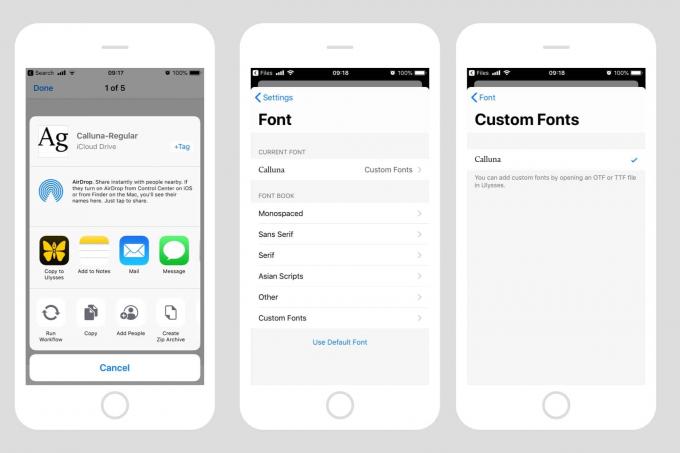
Foto: Kult Maca
3. korak. Izberite to pisavo v izbirniku pisav Ulysses. Vse pisave, ki jih dodate v Ulysses, bodo samodejno shranjene v razdelku Pisave po meri običajnega izbirnika pisav, zato jih lahko izberete tako kot vse druge.
In to je to. Prednost tega načina je, da je preprosto in vam ni treba uporabljati dodatnih aplikacij. Slaba stran je, da je pisava na voljo samo v Ulyssesu ali kateri koli drugi aplikaciji, ki omogoča namestitev pisav po meri.
Kako namestiti sistem pisav v iOS
Če želite namestiti pisavo in jo dati na voljo v celotnem sistemu, skupaj z vsemi vgrajenimi pisavami morate ustvariti datoteko »Konfiguracijski profil«, tako kot bi ga uporabili pri namestitvi VPN -ja ali če bi testirali beta različico iOS -a svojo napravo. Tega pa vam ni treba ustvariti sami. Namesto tega si v App Store vzemite aplikacijo za upravljanje pisav, kar vam bo težko. Zavedajte pa se, da morate zaupati prodajalcu te aplikacije, saj lahko sistemski profili spremenijo vse vrste nastavitev v vaši napravi.
Za predstavitvene namene uporabljam brezplačno aplikacijo za prenos, imenovano iFont, ki stane 0,99 USD, če želite odstraniti super nadležne oglase.
Namestitev pisave z iFontom
iFont ima veliko lepih funkcij, povezanih s pisavami, vključno s predogledi, možnostjo uvoza celotnih družin pisav hkrati v arhivu zip in še več. Danes pa nas zanima namestitev.
Če želite namestiti pisavo z iFontom, odprite aplikacijo in nato preklopite na brskalnik Datoteke. Ali pa uporabite Odpri v… metoda neposredno iz datoteke za aplikacije Dropbox, tako kot pri Ulyssesu. Nato se dotaknite gumba Namesti poleg pisave in sledite. Korakov je več, vendar se vsi samodejno sledijo, zato morate le pritisniti nekaj gumbov, se strinjati z nekaterimi vprašanji in vnesti geslo. Vidite, rekel sem vam, da je njihova namestitev v Ulysses preprostejša.
Tu je nekaj posnetkov zaslona postopka:
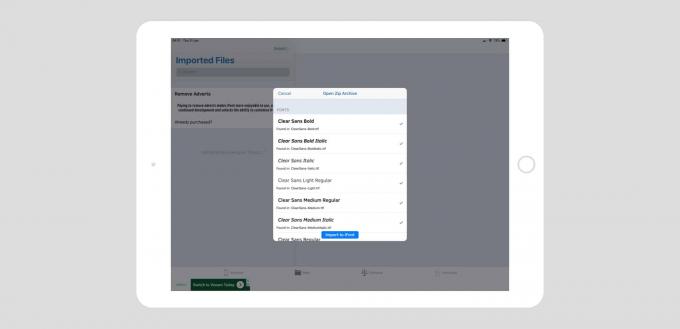
Foto: Kult Maca
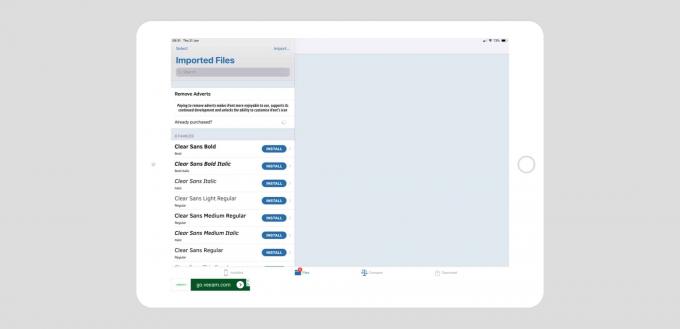
Foto: Kult Maca

Foto: Kult Maca
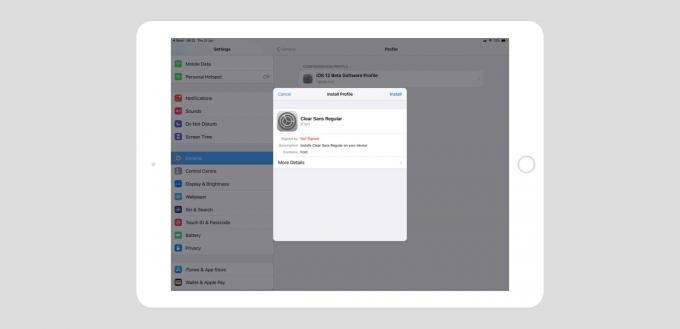
Foto: Kult Maca
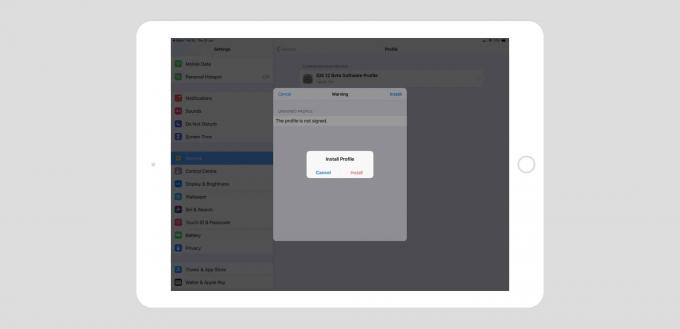
Foto: Kult Maca
Foto: Kult Maca
Kako odstraniti pisavo iz iPad ali iPhone
Ko ste pisavo namestili z iFontom ali drugo aplikacijo, jo lahko uporabite v kateri koli aplikaciji v napravi, vključno s stranmi in preostalim paketom iWork. Če želite odstraniti pisavo, morate samo izbrisati njen konfiguracijski profil. To naredite v aplikaciji Nastavitve pod Nastavitve> Splošno> Profili. Samo tapnite tistega, ki ga želite odstraniti, in nato tapnite Odstrani profil da ga odstranite. Vnesite geslo in sledite pozivom, in končali ste.
Namestitev pisav v iOS je podobna namestitvi v prvih dneh Mac OS X. To je tvegano, boleče in pušča nered. Kljub temu sem vesel, da je to mogoče, saj vam omogoča, da po želji naredite domišljijsko oblikovalsko delo ali pa samo okrasite svoj najljubši urejevalnik besedil, da se boste počutili bolj domače.


