Z macOS Sierra Apple Pay končno prihaja do računalnikov Mac, tako da lahko z mobilno plačilno storitvijo kupujete stvari na spletu. Funkcija najbolje deluje na novem MacBook Pro z vrstico na dotik, vendar ne skrbite, če imate starejši računalnik Apple: še vedno lahko uporabljate Apple Pay, če imate Mac iz leta 2012 ali novejši, če imate najnovejšo programsko opremo in iPhone ali Apple Watch z Apple Pay omogočeno.
Za začetek sledite našemu priročnemu priročniku, kako uporabljati Apple Pay na Macu. Kmalu boste porabili denar na spletu!
Nastavite Apple Pay na MacBook Pro z vrstico na dotik

Foto: Ste Smith/Cult of Mac
Kot smo že omenili, je Apple Pay najlažje uporabiti v svojem Mac -u z domišljijskim novim MacBook Pro -jem s sledilno vrstico. Če imate enega od vrhunskih prenosnih računalnikov, vam pri nakupu predmetov z Apple Pay ne bo treba uporabljati iPhone ali Apple Watch za preverjanje pristnosti.
Namesto tega pojdite na Sistemske nastavitve. Nato kliknite Denarnica in Apple Pay.
Nato kliknite Dodaj kartico in sledite korakom za dodajanje kreditne ali debetne kartice (Apple Pay sodeluje z večino večjih izdajateljev ameriških kartic in številnimi mednarodnimi finančnimi institucijami). Če vaš Mac ponuja možnost dodajanja kartice, ki jo uporabljate z iTunes, lahko preprosto vnesete njeno varnostno kodo.
Kliknite Naslednji. Nato bo vaša banka preverila vaše podatke. Če se vse uredi, boste prejeli obvestilo, da je bila vaša kartica dodana v Apple Pay. (Morda bo vaša banka zahtevala več informacij, zato se boste morda morali vrniti v sistemske nastavitve> denarnica in Apple Pay, da potrdite.)
Ko se poravnate s svojo banko, kliknite Naslednji in pripravljeni ste za uporabo Apple Pay na vašem MacBook Pro s ploščo na dotik.
Nastavite Apple Pay na starejšem računalniku Mac
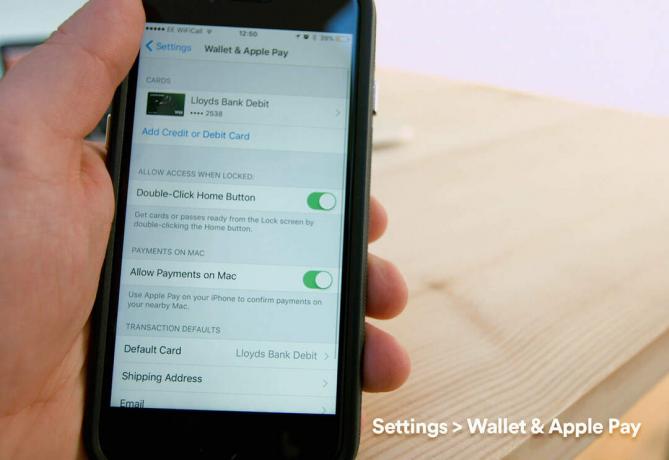
Foto: Ste Smith/Cult of Mac
Če na svojem MacBook Proju nimate vrstice na dotik, boste morali skupaj z Macom uporabljati iPhone ali Apple Watch.
Za začetek boste morali aktivirati Apple Pay z iPhone-om, opremljenim s Touch ID-jem. Če želite to narediti, pojdite na to napravo in se dotaknite Nastavitve in Denarnica in Apple Pay. Nato se prepričajte, da Dovoli plačila na Macu možnost preklopite v zeleni položaj »vklopljeno«.
(Opomba: Če želite, da deluje, morata naprava Mac in iOS uporabljati isti račun iCloud. Prepričati se morate tudi, da imate vklopljen Bluetooth.)
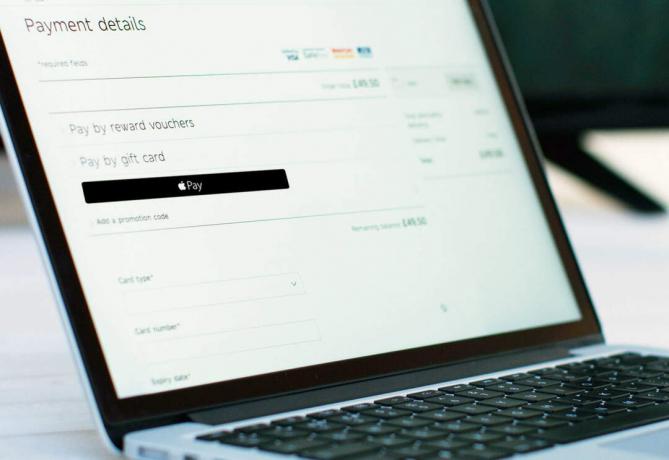
Foto: Ste Smith/Cult of Mac
Zadnja faza je preklop nazaj na vaš MacBook Pro in začetek nakupovanja. Apple Pay je na voljo samo na sodelujočih spletnih mestih. Ker pa ga sprejme več kot 200.000 spletnih mest, se ne bi smeli preveč truditi, da bi našli spletno mesto, ki prodaja želeni izdelek z Apple Pay kot možnostjo plačila. Apple Pay deluje tudi samo v brskalniku Safari.
Ko dodate izdelke v nakupovalno košarico kot običajno, izberite Plačajte z Apple Pay med odjavo. Če ne uporabljate MacBook Pro z vrstico na dotik, boste morali preveriti pristnost plačila s svojim iPhone ali Apple Watch - zato bodite blizu!
Ko se bližate koncu plačilnega procesa, boste pozvani, da potrdite nakup Apple Pay z uporabo Touch ID -ja na svojem iPhoneu ali s pritiskom na stranski gumb na Apple Watch.
(Opomba: Če uporabljate Google Chrome, se morate za uporabo Apple Pay začasno vrniti v brskalnik Apple.)
Razumem?
Preprosto, kajne? Če imate kakršna koli vprašanja, si oglejte spodnji videoposnetek, ki bo pokazal, kako uporabljati Apple Pay na Macu.
Vir: Apple
