 Ravnanje s PDF na iPhone in iPad se je v zadnjem letu močno izboljšalo. Ne samo, da lahko s kamero skenirate dokumente kot datoteke PDF, lahko podpišete dokumente in jih pošljete prejemniku ter celo elektronsko zahtevate podpis drugih.
Ravnanje s PDF na iPhone in iPad se je v zadnjem letu močno izboljšalo. Ne samo, da lahko s kamero skenirate dokumente kot datoteke PDF, lahko podpišete dokumente in jih pošljete prejemniku ter celo elektronsko zahtevate podpis drugih.
1. Kako skenirati dokumente v PDF na iPhone in iPad
Če že imate v napravi iPhone ali iPad elektronsko kopijo dokumenta PDF, lahko ta korak preskočite. V nasprotnem primeru morate najprej s kamero skenirati svoje dokumente v iPhone ali iPad.
V App Store je na voljo več aplikacij, ki vam to pomagajo. Tukaj je nekaj mojih najljubših za obravnavo datotek PDF na iPhone ali iPad:
- Scanner Pro - 2,99 USD - Prenesi
- InstaPDF - brezplačno - Prenesi
- PDFpen - 6,99 USD - Prenesi
- ScanBot - brezplačno - Prenesi
Ne glede na to, katero aplikacijo izberete, bi moral biti način skeniranja in shranjevanja dokumentov približno enak. Vendar bom za ta primer uporabil Scanner Pro, saj je to moj osebna najljubša.
Tako skeniranje dokumenta deluje v Scanner Pro:
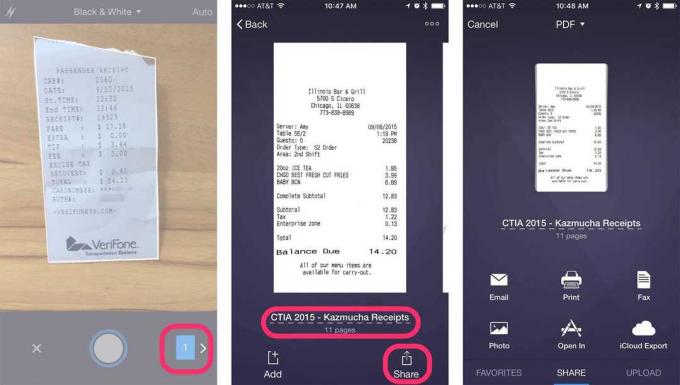
Foto: Ally Kazmucha/Faktor aplikacije
2. Kako podpisati datoteke PDF na iPhone in iPad
Ko imate na svojem iPhone ali iPad na voljo dokument PDF, se prepričajte, da imate aplikacijo, ki vam omogoča urejanje. V App Store je veliko odličnih aplikacij za upravljanje PDF. Tu sta dve najboljši aplikaciji PDF, ki sta trenutno na voljo:
- PDF Expert 5 - 9,99 USD - Prenesi
- Adobe Acrobat - brezplačno - Prenesi
Obe aplikaciji in mnoge druge vam omogočajo podpisovanje datotek PDF. Katera aplikacija, ki jo uporabljate, je res stvar preferenc. Osebno raje uporabljam Strokovnjak za PDF 5 ker je polno funkcionalen in naredi vse, kar potrebujem, vse v eni sami aplikaciji (in se lepo igra s Scannerjem Pro, kar je zame dodaten bonus).
Evo, kako dodati podpis v PDF v PDF Expert 5:
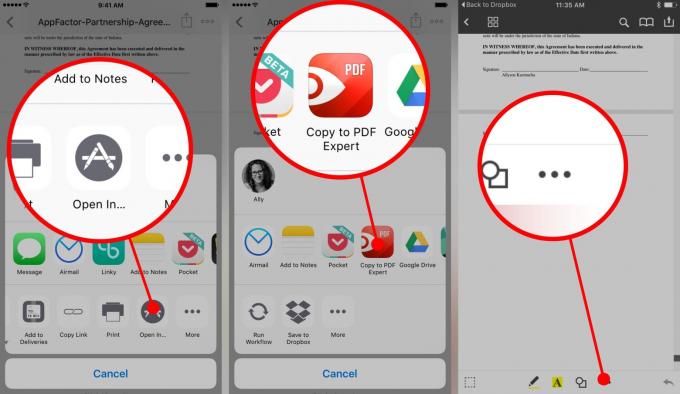
Foto: Ally Kazmucha/Faktor aplikacije

Foto: Ally Kazmucha/Faktor aplikacije
3. Kako zahtevati podpise PDF v napravah iPhone in iPad
Opomba: Če vam ni treba zahtevati podpisov in morate samo podpisati dokumente za pošiljanje, lahko ta razdelek preskočite.
V nekaterih primerih boste za podpis pravno zavezujočih dokumentov potrebovali druge stranke. Če imajo aplikacije, o katerih smo govorili v 1. in 2. koraku, jih lahko preprosto pošljete naprej in lahko storijo enako kot vi. Vendar mnogi ljudje ne (in, bodimo iskreni, razlagati, kako strankam vedno znova narediti te stvari, ni nič manj kot prijetno).
V tem primeru se lahko naslonite na preproste spletne storitve in aplikacije, ki vam omogočajo, da zahtevate podpise. Moje priljubljene, ki imajo dobre kolege za iOS, so PandaDoc in DocuSign.
Obe storitvi od nekega trenutka zahtevata plačilo, če pa podpišete dovolj datotek PDF in morate zahtevati Redni podpisi vam bodo tovrstne aplikacije prihranile veliko časa in bodo vredne porabljenega denarja.
4. Kako poslati dokumente PDF na iPhone in iPad
Ko skenirate in uredite dokument PDF, ste ga pripravljeni poslati. Vse zgoraj omenjene aplikacije imajo možnost pošiljanja datotek PDF nekomu drugemu.
Na primer, če za pošiljanje potrebujete le skeniranje potrdil ali dokumentov v svoj iPhone ali iPad, ga lahko preprosto pošljete neposredno iz programa Scanner Pro. Samo poiščite Gumb za skupno rabo.
Enako velja za PDF Expert in Adobe Acrobat. Samo označite, podpišite, označite in naredite vse, kar potrebujete. Ko končate, poiščite isto Gumb za skupno rabo in pošljite dokument nekomu drugemu, kakor želite. Tu je primer uporabe PDF Expert:

Foto: Ally Kazmucha/Faktor aplikacije
To je skoraj to. Zgoraj omenjene aplikacije omogočajo skeniranje, podpisovanje in pošiljanje datotek PDF, večina pa ponuja napredne funkcije, kot so pripisi, zaščita z geslom, označevanje, obrazci, ki jih je mogoče izpolniti, in drugo.
Če imate kakršna koli specifična vprašanja ali morate narediti nekaj drugega s PDF -ji, spodaj napišite komentar in z veseljem vam bom pomagal!
Ta objava je bila objavljena prek Dejavnik aplikacije.

