MacOS Mojave in Catalina imata hitra dejanja Finderja. To so gumbi, ki se nahajajo na plošči za predogled katere koli datoteke in vam omogočajo, da z enim klikom izvedete hitra dejanja izbrane datoteke. Dejanja se razlikujejo glede na to, ali ste izbrali sliko, video itd. Privzete nastavitve vam omogočajo, da zasukate slike, obrežete video in večino drugih stvari spremenite v datoteke PDF. Dodate lahko tudi svojega Hitra dejanjaz uporabo Automatorja.
Kaj pa Mac -i z operacijskim sistemom macOS High Sierra ali starejšimi? Ali lahko dodate hitra dejanja? Odgovor je da, nekako.
Finderju v High Sierri in starejšim ne moremo dodati hitrih dejanj, lahko pa naredimo naslednjo najboljšo stvar. Ali ste vedeli, da lahko v orodno vrstico oken Finderja dodate datoteke, mape in celo aplikacije? Ja lahko. Takole izgleda:
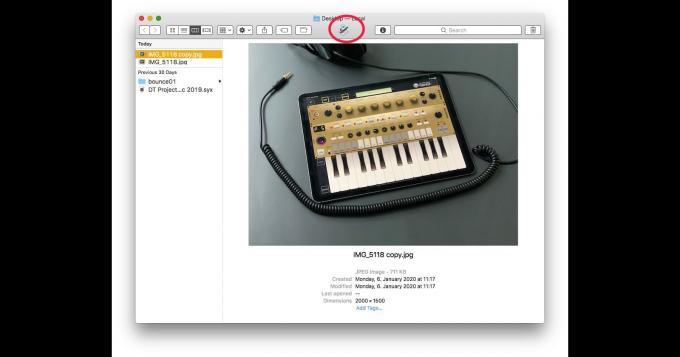
Foto: Charlie Sorrel/Cult of Mac
Zgoraj lahko povlečete vse vrste stvari, vključno z aplikacijami. Če datoteko spustite na eno od teh ikon aplikacije, jo bo ta odprla. Kako pa nam to pomaga pri zamenjavi Hitra dejanja?
Samodejna dejanja kot aplikacije
Druga rešitev te uganke je, da lahko katero koli avtomatizirano dejanje shranite kot aplikacijo. Nato se obnaša kot katera koli aplikacija. Zaženete ga lahko z dvoklikom in nanj povlečete več datotek za njihovo obdelavo. Verjetno lahko vidite, kam gremo.
Imejmo primer. Imam samodejno dejanje, ki sprejme katero koli sliko in jo pretvori v JPG, ki je širok 2000 slikovnih pik. To uporabljam za pripravo slike za nalaganje Kult Mac. Običajno z desno miškino tipko kliknem slike in v kontekstnem meniju izberem dejanje Automator.
Zdaj pa lahko samo povlečem to sliko v orodno vrstico okna Finder in dejanje se bo zagnalo. Je precej priročno.
Pretvorite dejanja Automatorja v aplikacije
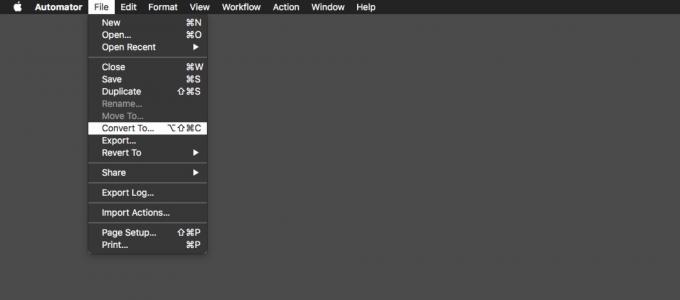
Foto: Kult Maca
Pretvarjanje dejanj Automatorja v aplikacijo je preprosto. Najprej odprite potek dela v aplikaciji Automator. Nato pojdite na Meni Datoteka, in kliknite na Pretvori v…ali pritisnite ⌥⇧⌘C. Izberite Uporaba v plošči. Nato morate podvojeni potek dela shraniti kot aplikacijo. Samo pojdi na Datoteka> Shrani ali pritisnite ⌘S, preimenujte aplikacijo in izberite Aplikacije s pojavnega seznama.
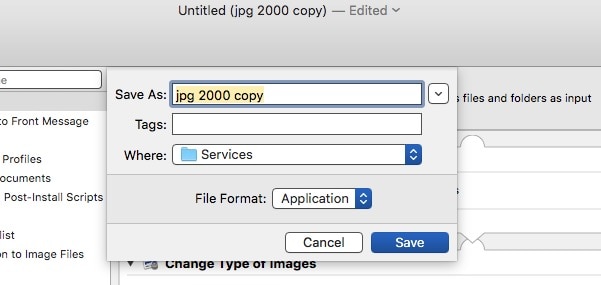
Foto: Kult Maca
Kako kaj dodati v orodno vrstico Finderja
To je pameten del. Novo aplikacijo preprosto povlecite v orodno vrstico Finderja, medtem ko držite tipki ⌘ in ⌥. Povlečete lahko tudi slike, datoteke, mape - skoraj vse. Dvojni klik bo zagnal aplikacijo, en sam klik pa datoteko. Če gor postavite mapo, lahko elemente povlečete do ikone in ti bodo postavljeni v to mapo. Z res starimi računalniki Mac lahko stvari povlečete gor brez modifikatorjev ⌥⌘.
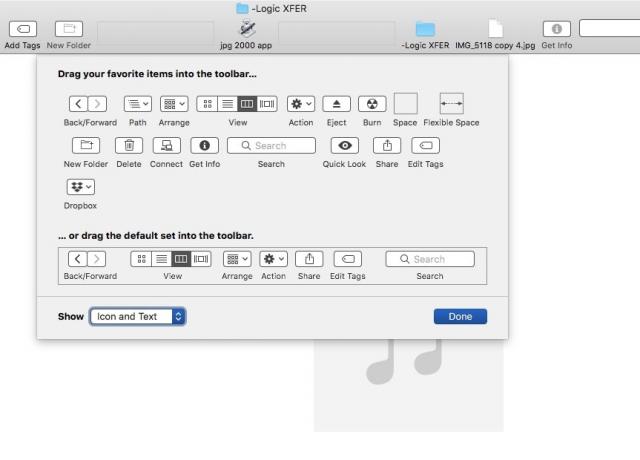
Foto: Kult Maca
Medtem ko ste tam zgoraj, poskusite z desno tipko miške klikniti kjer koli v orodni vrstici Finder in izberite Prilagodite orodno vrstico. Boste našli vse otroke dobrot, ki niso na voljo v privzeti konfiguraciji. Obstaja celo možnost zapisovanja diskov na mojem Macu!
To niso hitri ukrepi, vendar se dovolj zaprejo.
