Če nekomu pošljete povezavo do Dropbox, potem ne dobijo samo datoteke, ki ste mu jo želeli poslati. Dobijo priložnost, da preidejo skozi celotno izkušnjo Dropboxa. Slike so lahko predstavljene v mapi ali galeriji, PDF bo upodobljen v brskalniku, morda s slikami pomanjšane, tako da bo vaša neverjetna predstavitev videti kot piksnato sranje. In ves čas bo vaša stranka/prijatelj/šef videl korporacijski krom Dropbox, ki obdaja vašo vsebino.
Danes bomo to popravili.

Foto: Kult Maca
Dropbox rad prikazuje predoglede datotek, ki jih delite. Ko delite povezavo do datoteke ali mape in nekdo klikne povezavo, bo preusmerjen na Dropbox.com in prikazan bo predogled te datoteke. To je lahko priročno. Ko mi na primer PR sodelavec pošlje tiskovni paket, poln slik, ga lahko preprosto shranim v svoj Dropbox, namesto da ga prenesem. Ali - če bi bil na mobilnem telefonu - bi lahko preveril predoglede sličic in naložil samo slike, ki jih potrebujem. Predogled lahko tudi avdio in video, kar je še eno varčevanje s podatki. Dropbox ima
celoten seznam vseh vrst datotek ki si ga lahko ogledate.Toda velikokrat želite surovo datoteko. Morda imate PDF predstavitve ali portfelja in je prevelik za pošiljanje po e -pošti. Če namesto tega pošljete povezavo Dropbox, dobite vse zgoraj omenjene težave. Pa poglejmo, kako lahko prejemnik prejme samo vašo datoteko in nič drugega.
Povezava Dropbox
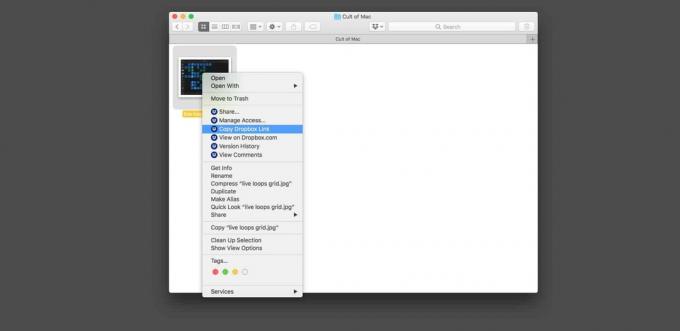
Foto: Kult Maca
Če želimo Dropboxu priskrbeti vašo izvirno datoteko, moramo urediti povezavo Dropbox, ki jo pošljete. Povezavo dobite na običajen način. V računalniku Mac to storite tako, da z desno tipko miške kliknete (ctrl-klik) datoteko v vašem Dropboxu v Finderju in izberete Kopirajte povezavo Dropbox iz kontekstnega menija. Nato ga morate prilepiti v izbrani urejevalnik besedil, da ga uredite. To je malo bolečina in obstajajo načine, kako to avtomatizirati, danes pa si bomo ogledali samo osnovne podrobnosti, ki jih morate spremeniti.
Uporabite urejevalnik besedil, kot je TextEdit, ki je že nameščen na vašem Macu. Boljše aplikacije, kot sta Ulysses ali Pages, lahko s povezavami naredijo nepričakovane stvari in nam uničijo dneve. Povezava bo videti nekako takole:
https://www.dropbox.com/s/a1b2c3d4ef5gh6/example.docx? dl = 0 Dve vrsti "surovega" prenosa datotek
Dropbox podpira dve vrsti prenosov. Eden naredi le tisto, kar bi pričakovali. Kliknite povezavo in datoteka se prenese. Drugi upodobi datoteko v brskalniku. To je tako, kot če kliknete povezavo MP3 in na sredini okna brskalnika dobite majhen predvajalnik glasbe v slogu Quicktime, ali ko z desno miškino tipko kliknete sliko na kateri koli spletni strani in izberete Odpri v novem zavihku, nato pa se slika sama prikaže v brskalniku.
Prisilite upodabljanje povezave Dropbox v brskalniku
Če želite vsiliti upodabljanje povezave Dropbox v brskalniku, jo vzemite in spremenite dl = 0 do surovo = 1. Se pravi, da "surovo" datoteko posreduje vašemu brskalniku. Uporabniki Dropbox pro lahko celo strežejo datoteke HTML, zato lahko na Dropboxu gostijo preprosto spletno stran. Primer povezave bi izgledal tako:
https://www.dropbox.com/s/a1b2c3d4ef5gh6/example.docx? surovo = 1
Prisilite povezavo Dropbox za prenos
Če želite prisiliti povezavo Dropbox, da neposredno prenese datoteko, jo vzemite in spremenite dl = 0 do dl = 1. Te kode pomenijo »prenos onemogočen« in »prenos omogočen«.
https://www.dropbox.com/s/a1b2c3d4ef5gh6/example.docx? dl = 1
Gostite slike v Dropboxu
Lepo prenašanje datotek v skupni rabi je le ena prednost te čedne funkcije/kramp Dropbox. Uporabite ga lahko tudi za "hot-link" slike za uporabo v spletu. Najpogostejši scenarij je, da povezavo do ene od svojih slik prilepite v objavo na forumu/oglas na eBayu itd. To naredite tako, da uporabite slikovno datoteko »raw = 1« za slikovno datoteko v vašem Dropboxu. Če želite avtomatizirati postopek v sistemu iOS, lahko sledite naše Kult Mac kako.
Lepo bi bilo, če bi vašemu Dropboxu povedali, da vedno streže svoje datoteke na način, ki ga izberete, ali pa celo, če imate na voljo možnosti, ko kopirate povezavo. Ta rešitev je nekoliko preveč nerodna za vsakodnevno uporabo, vendar je dovolj enostavna, da jo naredite v malo ščepec. Če se vam zdi koristno, razmislite avtomatizacijo postopek, zaradi česar je uporaba veliko lažja.


