V sistemu iOS 11 aplikacija Notes resnično želi postati pravo mesto za shranjevanje vseh vaših idej, vseh vaših delčkov in vseh vaših skeniranih datotek PDF. Novost v sistemu iOS 11 je možnost skeniranja lista papirja v aplikaciji Notes, nato pa ga počrtati z novimi funkcijami označevanja PDF, vgrajenimi v novi mobilni operacijski sistem Apple>
Potencialno je Aplikacija Notes v iOS 11 bo lahko nadomestil aplikacije, kot je Evernote (znan tudi kot "Everbloat"), kot tudi namensko izdelane aplikacije za skeniranje, kot je Scanner Pro. Poglejmo, kako narediti skeniranje, in če aplikacija Notes naredi dovolj, da postane vaš edini cilj za beležke.
Skenirajte papir v zapiskih iOS 11
Skenirajmo! Najprej ustvarite novo beležko ali odprite obstoječo. Nato se dotaknite malega + spodaj na dnu zaslona in izberite Skeniranje dokumentov.
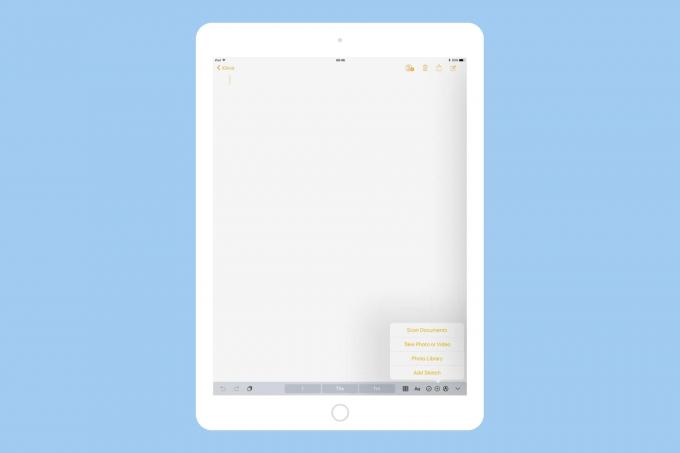
Foto: Kult Maca
Pogled optičnega bralnika se odpre, zato usmerite kamero na papir, ki ga želite optično prebrati. Ta papir si že pripravil, kajne?
Notes privzeto samodejno poišče robove papirja, posname sliko in nato s popravljanjem perspektive odstrani sliko. To pomeni, da vam ni treba popolnoma poravnati ali se sploh potruditi, da stvari sploh poravnate. Možnost ročnega snemanja fotografij se lahko izkaže za koristno, če ugotovite, da samodejno zaznavanje neprestano zazna isti list, preden imate čas za preklop na naslednjo stran.

Foto: Kult Maca
Kakorkoli, lahko nadaljujete, dokler ne preberete vseh strani, ki jih potrebujete. Nato lahko uredite slike, ki ste jih pravkar optično prebrali. Če zaznavanje robov ni bilo povsem pravilno, ga lahko ročno prilagodite. Optičnemu bralniku lahko poveste tudi, kakšen dokument ste ga vložili: barvni, v sivinah, ČB ali fotografijo. Nato bo sliko ustrezno obdelal.
Tukaj je moje skeniranje prikazano kot fotografija in kot črno -beli dokument. Vidite, da je to velika razlika.
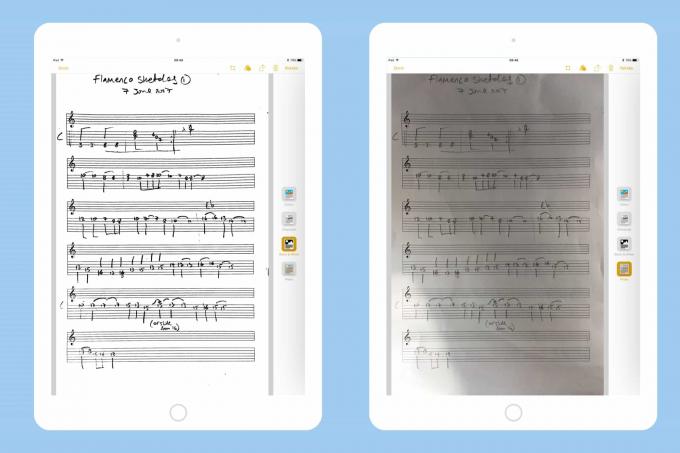
Foto: Kult Maca
To je približno to za skeniranje. Lahko se vrnete in prilagodite obrezovanje in vrsto optičnega branja, kadar koli želite-te spremembe niso uničujoče-samo tako, da se dotaknete slike v opombi. Skeniranje lahko kadar koli delite tudi na kateri koli od običajnih načinov (e -pošta, iMessage itd.).
Ena opomba: če aplikacijo Notes sinhronizirate med napravami, bodo ti pregledi vidni samo v napravah z iOS 11. Karkoli drugega in videli boste nadomestni znak, kot je ta:
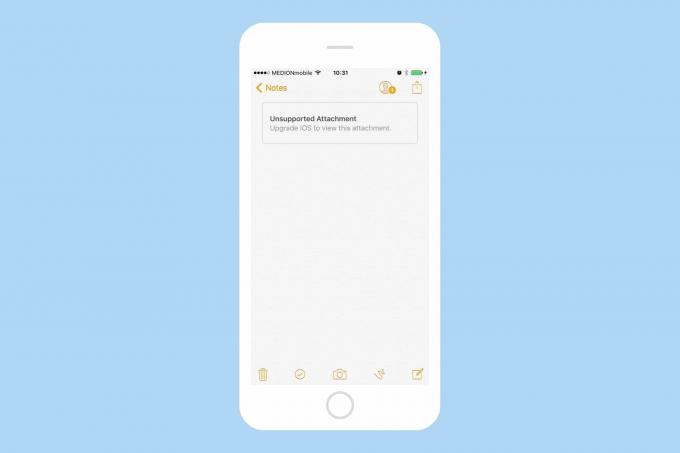
Foto: Kult Maca
Označevanje skeniranja opomb iOS
Označevanje se še vedno izvaja na staromoden način, tako da se dotaknete puščica za skupno rabo, nato pa tapnite novo Oznaka ikono. PDF lahko nato označite s standardnimi orodji za označevanje v sistemu iOS 11.
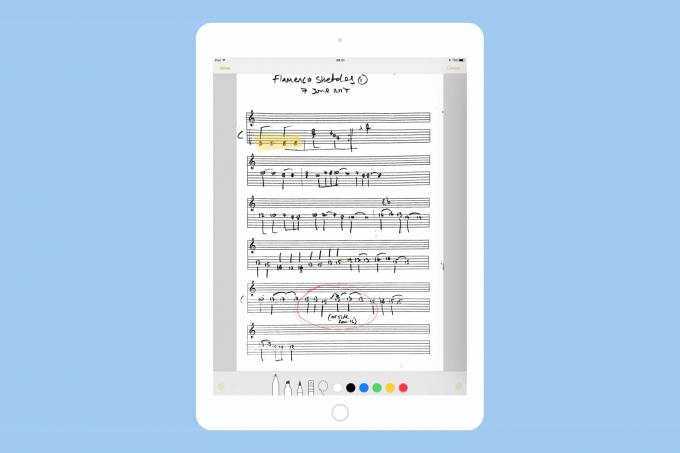
Foto: Kult Maca
Oznake so v sistemu iOS 11 omejene. Besedila ni mogoče označiti, ker optični bralnik ne prepozna besedila. Preprosto ga morate prečrtati s prozornim pisalom za označevanje, kot bi to storili na papirju. Kar me pripelje do…
Bi morali še naprej uporabljati specializirano aplikacijo za skeniranje?
Hiter odgovor je "mogoče". Novo orodje za skeniranje Notes je odlično, vendar precej omejeno. Kot sem že omenil, ne prepozna besedila (OCR), zato, če potrebujete OCR, se morate držati nečesa, kot je Scanner Pro. Prav tako ne morete zlahka izvoziti, recimo JPG, ali izpolnjevati obrazcev v PDF -ju.
V programu Notes je vaš optični bralnik le domišljijska slika (čeprav, ko ga izvozite, se datoteka pošlje kot PDF). Potem bi morali uporabiti nekaj takega Scanner Pro če:
- Želite OCR.
- Namesto PDF -a želite JPG.
- Želite narediti bolj zapleteno označevanje v PDF -ju.
- V PDF -ju želite dodati in premikati strani.
Če pa želite le zapisati list papirja, posneti stran strani revije, da se spomnite recepta, ali morda pregledate jedilnico v restavraciji, potem Notes več kot opravi delo. Škoda zaradi tega OCR-ja, ker je iskanje po skeniranih datotekah zelo koristno.

