Tudi če nikoli ne ustvarite glasovne beležke, vas bo morda zanimala Appleova posodobljena aplikacija Voice Memos. Z zmogljivimi novimi funkcijami v sistemu iOS 12 je veliko več kot le način snemanja glasovnih izrezkov.
Dejansko se v sistemu iOS 12 glasovni opomniki pretvorijo v polnopravni snemalnik zvoka in aplikacijo za urejanje zvoka. Kot taka je uporabna za ljudi, ki snemajo intervjuje, in za glasbenike, ki delajo na idejah. Poglejmo naokoli.
Glasovni beležki v sistemu iOS 12
Aplikacija Voice Memos je bila vgrajena v iPhone OS 3.0 in je do zdaj ostala skoraj enaka. V iOS 12 dobi popolno prenovo. Poleg tega bodo glasovne beležke delovale tudi na iPadu in Macu ter se med njimi sinhronizirale z iCloudom.
Kakovost zvoka zvočnih beležk
 Nastavitve glasovnih beležk so redke, vendar pomembne.
Nastavitve glasovnih beležk so redke, vendar pomembne.
Prva postaja: Nastavitve aplikacijo. Za aplikacijo Glasovni beležki za iOS 12 je le nekaj nastavitev, ena od njih pa je zelo pomembna: Kakovost zvoka. Če snemate glasovne beležke za zapiske, pustite privzeto nastavitev kakovosti:
Stisnjen. Če snemate glasbene odlomke ali intervjuje, morate to nastavitev preklopiti na Brez izgube. To bo zavzelo več prostora za shranjevanje, a ker Voice Memos zdaj shranjuje datoteke v iCloud, to ni nič posebnega.Aplikacija Nastavitve je tudi kraj za nastavitev časa, preden se izprazni »smeti« glasovnih beležk, in kako bodo poimenovane nove datoteke. Privzeto je, da se datoteke imenujejo za Trenutna lokacija, lahko pa tudi izbirate Številka snemanja.
Kako narediti posnetek v glasovnih beležkah iOS 12
Voice Memos se zažene naravnost na svoj domači zaslon z velikim rdečim gumbom za snemanje. Prikaže se tudi seznam vaših prejšnjih posnetkov, ki jih lahko predvajate po dotiku nanje (raje imam seznam, na katerem lahko datoteko takoj predvajate tako, da se je dotaknete, tako kot v moji najljubši aplikaciji, Samo pritisnite Record).
Dotaknite se snemanja in snemate. To je to. Na iPad -u lahko snemanje zaustavite. Na iPhoneu boste videli samo gumb za ustavitev. Za dostop do teh drugih kontrolnikov v napravi iPhone morate povleči ploščo za snemanje navzgor, da zapolnite zaslon. Tako boste imeli dostop do preostalega uporabniškega vmesnika za snemanje.
Če začasno ustavite snemanje, lahko poslušate tisto, kar ste že posneli. Na posnetku lahko preskočite nazaj in naprej, da poiščete določeno mesto, snemanje pa lahko celo nadaljujete s tega mesta, ne le od konca. Pravzaprav lahko dostopate do vseh novih orodij za urejanje glasovnih beležk na zaslonu za snemanje. (Več o njih v trenutku.)
Uporaba nadzornega centra ali 3D Touch
Obstajata še dva načina za snemanje glasovne beležke v sistemu iOS 12: Control Center in 3D Touch. Oba ponujata odlične pripomočke s hitrim dostopom do vaših glasovnih beležk. Tu je pripomoček Control Center:

Foto: Kult Maca
In če 3D-dotaknete ikono glasovnih beležk, vidite naslednje:

Foto: Kult Maca
V obeh od teh se dotaknite Nov posnetek bo zagnal glasovne beležke in takoj začel snemati. To je zelo dobro, če te na ulici ustavi dvoumni policaj in želiš na hitro zapisati srečanje. Poleg gumbov za novo snemanje lahko dostopate tudi do zadnjih treh posnetkov, ki ste jih posneli.
Urejanje vaših glasovnih beležk
V novi aplikaciji Glasovni beležki sta dve glavni orodji za urejanje. Do orodij dostopate tako, da tapnete Gumb za urejanje v posnetku, ki ga želite urediti. Na iPadu je to vidno v zgornjem desnem kotu pogleda za predvajanje. V iPhonu lahko najdete gumb Uredi, tako da se dotaknete posnetka na seznamu in nato tapnete ikona s tremi pikami in izbiranje Uredi. Za dostop do istih možnosti lahko tudi povlečete levo po posnetku.
Zapišite, zamenjajte, nadaljujte
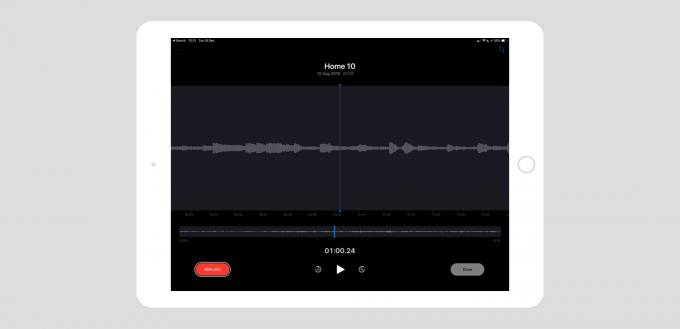
Foto: Kult Maca
Po vstopu Uredi način, lahko počistite valovno obliko posnetka, da poiščete mesto, ki ga želite urediti. Rdeča Zapis gumb se spremeni v a Zamenjati gumb in če se ga dotaknete, boste posneli trenutni zvok. Tega trenutno ne morete razveljaviti. Če predvajate glavo do konca posnetka, se gumb za snemanje/zamenjavo spremeni v gumb za nadaljevanje in na konec lahko dodate novo gradivo.
Obrežite in izbrišite

Foto: Kult Maca
Sledi obrezovanje in brisanje. Na istem zaslonu se dotaknite pridelek ikona (majhna kvadratna ikona zgoraj levo na posnetkih zaslona iPad tukaj). To prinaša Obreži in izbriši zaslon. Tu premaknete rumene ročice, da izberete del zvočnega posnetka. Ročaje lahko premikate na zgornji ali spodnji valovni obliki, druga pa bo zrcalila tisto, s katero manipulirate. Ko izberete želeno izbiro, se lahko dotaknete ene ali druge Trim ali Izbriši. Trim odstrani vse razen trenutne izbire. Izbriši odstrani vse, kar ste izbrali. Dotaknite se Shrani spremembe in končali ste.
Vstavi/dodaj

Posnetek zaslona: Kult Mac
V zgodnjih beta različicah iOS 12 je imel glasovni zapisek namenski način vstavljanja/dodajanja. To vam omogoča vstavljanje v zvok. Zvočni profesionalci to vedo kot "udarjanje". Predstavljajte si na primer, da ste v studiu in snemate pesem, na svojem sicer popolnem kitarskem solo pa ste zadeli zadnjico. Namesto da bi ponovno posneli celoten solo, samo udarite v pravo noto nad tem duffom.
V končni različici glasovnih beležk se vstavite tako, da premaknete glavo na začetek razdelka, ki ga želite zamenjati, in se dotaknete Zamenjati. Aplikacija začne presnemavati originalni zvočni posnetek, tako kot snemanje na kasetofon. Je hiter in umazan, vendar opravi delo.
Druge nove funkcije glasovnih beležk
Prav tako lahko preimenujete, delite in podvojite vse svoje posnetke. In seveda jih lahko izbrišete. Nenavadno še ne morete odpreti datoteke neposredno v GarageBand, vendar bo to morda prišlo v prihodnjih različicah.
Kljub tem nenavadnostim je nova aplikacija iOS 12 Voice Memos smrtonosna. Uporabljam ga že kot privzeto možnost snemanja idej za pesmi. Ena funkcija, ki bi jo dodal, je prisotnost v aplikaciji Datoteke. Vaši glasovni zapisi se sinhronizirajo med napravami prek iClouda, vendar do njih ni mogoče dostopati v aplikaciji Datoteke. Nasprotno, lastna Apple (opuščena) Aplikacija Music Memos ima mapo v iCloud Driveu, kar olajša povlečenje in spuščanje posnetkov v katero koli drugo aplikacijo.
Razen tega so glasovne beležke super.
Opomba urednika: Ta objava je bila prvotno objavljena 28. junija 2018 med testiranjem beta 12 za iOS 12. Posodobljen je bil za javno izdajo iOS 12.


