Apple Pencil 2 je veliko boljši od različice 1.0. Vedno se zaračuna. Vedno je na strani vašega iPada in je pripravljen za uporabo. In zdaj, ko podpira kretnje z dotikom, je tudi veliko močnejši. Vendar se pri tem ne ustavi.
Oglejte si te odlične nasvete in zvijače Apple Pencil 2, s katerimi boste svojo pisalo Apple prenesli na naslednjo stopnjo.
Nasveti za Apple Pencil 2
Večina teh nasvetov za Apple Pencil deluje s prvo različico pisala (tisto, ki jo polnite prek vrat Lightning). Toda ta prvi je edinstven za Apple Pencil 2, ki ga polnite magnetno pritrdite na novi iPad Pro.
Apple Pencil 2 prilagodite z dvojnim dotikom
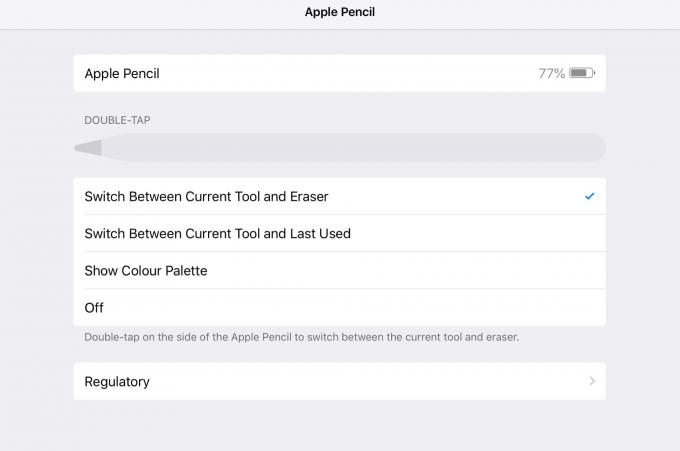
Foto: Kult Maca
To je prva stvar, ki jo morate storiti, ko dobite nov svinčnik Apple: Prilagodite nastavitve dvojnega dotika v aplikaciji Nastavitve. Izbirate lahko med več možnostmi preklopa orodij ali pa z dvojnim dotikom aktivirate radirko.
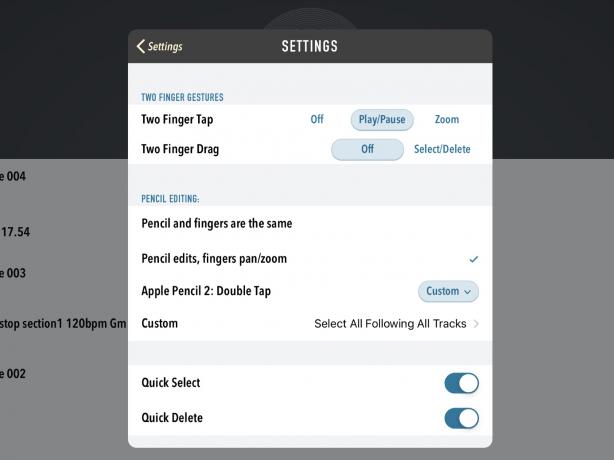
Foto: Kult Maca
Dobre aplikacije bodo to izbiro spoštovale, ponudile pa bodo tudi druge možnosti. Številne aplikacije - na primer
aplikacija za ustvarjanje podcasta Ferrite - ponujajo svoj razdelek z nastavitvami, ki vam omogoča prilagajanje poteze. Preverite nastavitve katere koli aplikacije, ki deluje z novim svinčnikom Apple.Preverite stanje baterije Apple Pencil
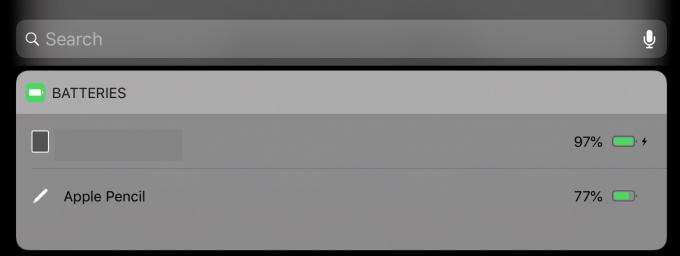
Foto: Kult Maca
Najlažji način, da preverite nivo baterije Apple Pencil, je, da ga pritrdite na mesto za polnjenje na strani iPad Pro in nato počakate, da se prikaže grafikon o napolnjenosti baterije. Če pa želite preveriti stanje baterije, ne da bi to storili, lahko uporabite pripomoček za baterijo iOS na spletnem mestu Zaslon Danes Pogled. Povlecite desno na začetnem zaslonu, da odprete Današnji pogled, nato pa samo poglejte pripomoček. Če pripomočka ni, ga lahko dodate tako, da se pomaknete na dno zaslona, se dotaknete urejanja in ga nato dodate s seznama.
Sledite z Apple svinčnikom
Tako kot vaš prst tudi Apple svinčnik deluje skozi papir in plastiko. To pomeni, da lahko v aplikaciji za risanje enostavno izsledite nekaj iz papirja. Deluje zelo dobro. Pravzaprav je bolje kot običajno sledenje, saj lahko izvirni papir vidite odlično, saj ni zakrit pod listom papirja za sledenje.
Zamenjajte nasvete Apple Pencil
Če na papirju veliko sledite, se lahko konica Apple Pencil sčasoma obrabi. Pakete nadomestnih nasvetov lahko kupite pri Appleu po pretirani ceni. Če pa imate nekaj starih rezervnih nasvetov iz prve generacije Apple Pencil, jih lahko uporabite. Če želite odstraniti staro konico, jo samo odvijte (v nasprotni smeri urinega kazalca kot vsi običajni vijaki). Nato novega privijte na svoje mesto.
Pritisnite močneje, potegnite debele črte
Ne pozabite, da je Apple Pencil občutljiv na pritisk. To je navsezadnje ena njegovih glavnih prodajnih točk. Tako kot navaden svinčnik ali svinčnik lahko pritisnete močneje, da dobite temnejšo, debelejšo črto. In če Apple Pencil nagnete, je, kot da uporabljate stran svinčnika. Hitro lahko vnesete velike dele risbe.
Ne pozabite preveriti, kako vaša najljubša aplikacija za risanje obravnava to funkcijo Apple Pencil. Procreate bo na primer s čopiči po meri naredil nekaj precej divjih trikov.
Narišite ravne črte z Apple svinčnikom
Vgrajena aplikacija Notes ima ravnilo, ki ga lahko premikate z dvema prstoma in uporabite za risanje ravnih črt. Če ga želite poiskati, se dotaknite gumb + v spodnjem desnem kotu katerega koli zapiska. Nato izberite Dodaj skico iz pojavnega menija. Zdaj boste skupaj z drugimi orodji za risanje videli ravnilo. Dotaknite se ga, da ga dodate na papir.
Linea, najboljša aplikacija za risanje v iOS -u, gre eno bolje z bližnjico »povleci in zadrži«. Narišite ravno črto in se ustavite, ko pridete do konca. Aplikacija jo bo zaznala in prelomila črto, da bo popolnoma ravna. To velja tudi za geometrijske oblike.
Podpišite dokument z Apple Pencil
Tudi v aplikaciji Notes lahko skenirajte dokument v aplikacijo s kamero iPad -a, nato preprosto tapnite Apple Pencil na optično prebrano sliko, da jo podpišete. Morda boste morali dvakrat tapniti svinčnik, da aktivirate označevanje na sliki, vendar je to le najhitrejši način skeniranja in podpisa papirja. Od tam ga lahko izvozite tako, da pošljete digitalno kopijo ali jo natisnete na tiskalnik, ki podpira AirPrint.
Takoj zapišite
Če vam je všeč vaš Apple Pencil, boste šli v L.O.V.E. ta nasvet. Kadar koli si želite zapisati, se s svinčnikom dotaknite zaslona zaspanega iPad Pro. Zbudil se bo in prikazal novo prazno stran v Notesu.
To je tako hitro kot uporaba svinčnika in papirja. In če ste v razredu ali na sestanku, ga lahko obravnavate kot papir, pri čemer vam ni treba ves čas puščati zaslona prižganega. Za naprednejše možnosti - nadzor, na primer, katere opombe se prikažejo, ko se dotaknete zaslona - si oglejte naš poglobljen priročnik.
Svinčnik Apple je res odličen dodatek za iPad Pro. Če nikoli ne potrebujete svinčnika, se ne obremenjujte. Če pa to storite, potem niti ne razmišljajte o nobeni drugi možnosti. Nobeno drugo pisalo ne ponuja enake integracije in enakih možnosti, kot Applov svinčnik.


