Funkcija Poišči v iOS -u, ki vam omogoča, da se dotaknete besede in jo poiščete v slovarju, spletu, Wikipediji in še več, je ena najbolj uporabnih stvari pri branju v iPhonu ali iPadu. Ali ste vedeli, da lahko dodate tudi nove slovarje, vključno s prevodnimi slovarji za tuje jezike? Tako je. Besede lahko poiščete v vseh drugih jezikih in jih prevedete v angleščino, oz obratno.
Uporaba zmogljivih funkcij Look Up
Foto: Kult Maca
Do možnosti Poišči poiščite tako, da se dotaknete besede, da jo izberete (recimo, v Safariju, ali tiste, ki ste jo sami vnesli), nato pa tapnite Poišči v malem črnem pojavnem mehurčku, ki se prikaže. Odvisno od besede boste dobili različne rezultate, prikazane v obliki majhnih kartic. Navadna stara beseda bo poiskala slovar in (verjetno) kartico Wikipedije. Če je beseda ime aplikacije, boste dobili bogato povezavo do njene strani App Store in predloge za spletna mesta. Film bo dobil seznam IMDB, pa tudi Wikipedijo in kup napovednikov.
Danes pa bomo pogledali slovarje.
Prilagodite slovarje za prevajanje
Slovarji za iOS so odlični. Res super, ker so resnične Oxfordski slovar angleščine, ali New Oxford American Dictionary, poleg Applovega slovarja. Še bolje je, da lahko izberete, katere se uporabljajo v Look Up. Če želite prilagoditi slovarje v sistemu iOS, pojdite na Nastavitve> Splošno> Slovar, in si oglejte seznam. Videli boste celoten seznam možnosti, ki jih lahko omogočite tako, da se ga dotaknete, nato pa se prikaže kljukica. Znova se dotaknite, da prekličete izbiro. iOS bo na zahtevo prenesel slovarje, zato bo izbira veliko stvari, ki je ne potrebujete, zapravila prostor za shranjevanje, poleg tega pa bo ob uporabi zasedla zaslon Poišči.
Pomaknite se, da vidite, kaj je tam. Seznam ni velik, če pa govorite angleško, imate vse, kar potrebujete. Še posebej uporabni so prevodni slovarji. Ti vam omogočajo, da se dotaknete tuje besede v brskalniku Safari ali v priročniku in si ogledate, kaj to pomeni. Tudi to ni neposreden prevod ena na ena, kot je Google Translate. To so ustrezna referenčna dela, na primer Gran Diccionario Oxford - Español - Inglés. To pomeni, da dobite tudi kontekst in primere uporabe.
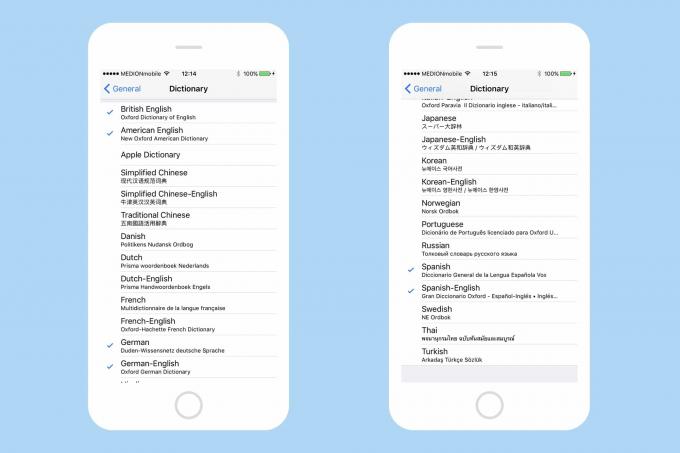
Foto: Kult Maca
Če že dobro obvladate drug jezik, raje namestite svoj referenčni slovar tega jezika, ker boste dobili še bogatejše definicije in kontekste. Omogočil sem nemški in španski slovar ter angleški in britanski slovar. Appleov slovar imam izklopljen.
Še vedno ni samostojne slovarske aplikacije
Za razliko od macOS -a, ki ima aplikacijo Slovar že od nekdaj, iOS še vedno nima nobene aplikacije za slovar. Lahko jih prenesete, vendar se vam zdi izguba prostora, če že imate vgrajene te odlične slovarje. Obstaja pa rešitev. Namesto da bi zagnali slovarsko aplikacijo in povezali besedo, lahko preprosto zaženete nekaj podobnega aplikaciji Notes ali vedno uporabno Osnutki aplikacijo, vnesite besedo in se je dotaknite, da uporabite možnost Poišči. Skoraj tako hitro je. Na koncu pa boste verjetno prebrali besedo, ko ste jo ravno prebrali, v tem primeru je Look Up popoln.


