Počakaj, kaj? Zakaj bi varnostno kopirali svojo knjižnico fotografij iCloud? Apple skrbi za to, kajne? Navsezadnje je namig v imenu - knjižnica je shranjena v iCloudu.
Ne tako hitro. To je res, toda kaj, če se kaj zajebava na Applovem koncu? Kaj pa, če izgubite dostop do računa iCloud? Kaj če, kaj če, kaj če? V večini primerov bo vse v redu, a ker ste dober računalniški norček, verjetno razumete vrednost odvečnih varnostnih kopij. Danes bomo videli, kako zagotoviti, da so vse vaše slike varno shranjene. Za vsak slučaj.
Kako varnostno kopirati knjižnico fotografij vašega Mac -a
Prvi korak je, da se prepričate, da imate Mac. To je zato, ker brez tega ne morete ustvariti lokalnih varnostnih kopij. Čeprav lahko celoten sistem za varnostno kopiranje iPhone ali iPad preklopite na svoj Mac, z uporabo iTunes priporočamo, da varnostno kopiranje iCloud vklopite. Tako je lažje obnoviti novo iDevice. Še pomembneje je, da je samodejen, vsak dan varnostno kopira vaš iPhone in iPad, dokler ga priključite dovolj dolgo.
Začnimo. Če želimo varnostno kopirati karkoli, se moramo najprej prepričati, da je dejansko na vašem Macu. Odprite aplikacijo Fotografije na računalniku Mac in pojdite na Fotografije> Nastavitve v menijski vrstici (ali pritisnite ⌘-,). To boste videli:
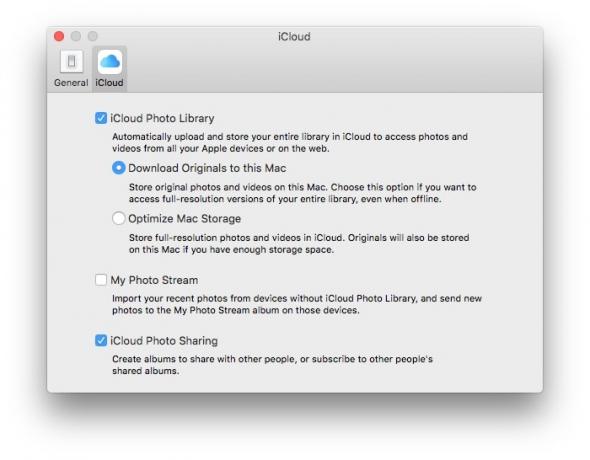
Foto: Kult Maca
Polje, ki ga je treba preveriti, je drugo navzdol, Prenesite Originals na ta Mac. To naredi točno to, kar piše. Prenese izvirnike v polni velikosti na vaš Mac. Če tega polja ne potrdite, bo Mac ohranil sličice vseh slik, na zahtevo pa bo prenesel le večje različice (na primer, če si jih želite na primer ogledati ali urediti).
S prisilitvijo Fotografije, da prenesejo izvirne datoteke, imate zdaj lokalno varnostno kopijo vseh svojih fotografij. Toda to ni dovolj.
Ustvarite odvečno varnostno kopijo svoje knjižnice fotografij iCloud
Če uporabljate Time Machine ali drugo rešitev za samodejno varnostno kopiranje, na primer odlično Carbon Copy Cloner, zdaj lahko nehate brati. Ker so vaše izvirne fotografije v polni velikosti zdaj na vašem Macu, bodo varnostno kopirane skupaj z vsem ostalim. V nasprotnem primeru boste morali to narediti ročno, kar je nepraktično.
Vaša knjižnica fotografij je shranjena v vašem Mapa s slikami na vašem Macu. Izgleda takole:
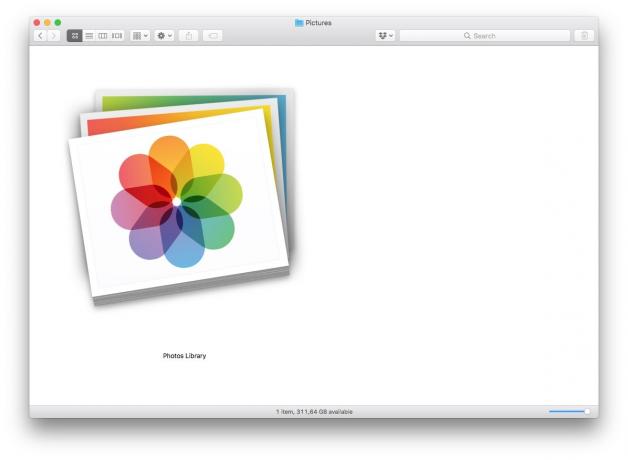
Foto: Kult Maca
Če želite narediti ročno varnostno kopijo, jo morate samo kopirati na zunanji pogon. Če imate veliko knjižnico, ki tehta na desetine ali celo stotine gigabajtov, bi to lahko trajalo dolgo. Zato so samodejne varnostne kopije boljše. Kopirati morajo le stvari, ki so bile spremenjene od zadnje varnostne kopije, zato so veliko, veliko hitrejše. In vseeno bi morali imeti varnostno kopijo. Opozoril bi vas na našo Kako na to temo, vendar je star skoraj devet let, postopek pa je preprost: priključite nov zunanji pogon v svoj Mac in izberite Uporabite kot rezervni disk ko vaš Mac ponudi uporabo tega pogona za Time Machine. To je to. Končal si.



