Ena največjih pomanjkljivosti mobilnega Safarija je nalaganje datotek. To bo v redu, vendar naloži vse, kot da je spletna stran. PDF -ji, ZIP -ji, MP3 -ji: Vsi se naložijo na trenutno stran, nato pa uporabite Odpri v… funkcijo za shranjevanje datoteke.
Morda še huje - nimate pojma, kako dolgo bo prenos trajal. Vse, kar morate storiti, je vrstico napredovanja nalaganja v vrstici URL, ki se plazi in resnično ponuja le dve stanji: »še ni narejeno« in »končano«.
Danes bomo to odpravili tako, da z aplikacijo Bližnjice potegnemo upravitelja prenosov. Pojdimo.
Bližnjica za prenos Safarija
Danes bomo naredili preprosto bližnjico v treh korakih, ki naredi nekaj stvari. Omogoča vam prenos datoteke v mobilni Safari, njeno preimenovanje in shranjevanje v Dropbox. Tukaj je:

Foto: Kult Maca
Kot lahko vidite, je bližnjica:
- Sprejema samo URL -je
- Prenese vsebino URL -ja (to je datoteka)
- Poziva, da preimenujete prenos
- Shrani v mapo za prenos v Dropboxu
Če želite uporabiti to bližnjico, samo dolgo pritisnite na povezavo v Safariju in izberite
Deliti, tapnite Bližnjice, nato pa tapnite bližnjico, ki ste jo ustvarili.Možnosti po meri
Seveda lahko te korake prilagodite. Prvi korak je treba pustiti pri miru, vendar lahko bližnjico shranite v svoj iCloud Drive namesto v Dropbox. Če to storite, boste lahko izbrali samo Mapa bližnjic v iCloud Drive, ampak vi lahko določite podmapo. To bi izgledalo takole:
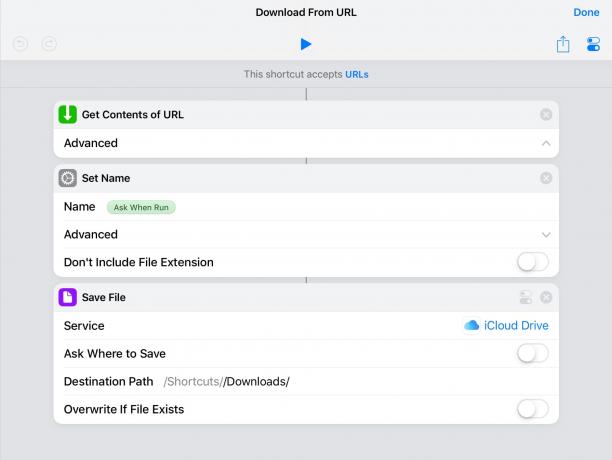
Foto: Kult Maca
Preimenujte prenose Safari v sistemu iOS
Dodal sem tudi korak za preimenovanje datoteke, preden se shrani. Marsikomu bi bilo to bližnjico morda vredno uporabiti le za to. Datoteke, ko jo shranite v iOS, ni mogoče preimenovati, zato morate za to uporabiti bližnjico. (Ali pa datoteko poiščite pozneje v Aplikacija Datotekein ga tam preimenujte.)
Bližnjico lahko tudi samodejno poimenujete po datumu ali kakšnem drugem parametru. Če želite to narediti, preprosto tapnite Ime polje Nastavi ime in izberite eno od samodejnih možnosti, ki se prikažejo nad tipkovnico. Izgleda takole:
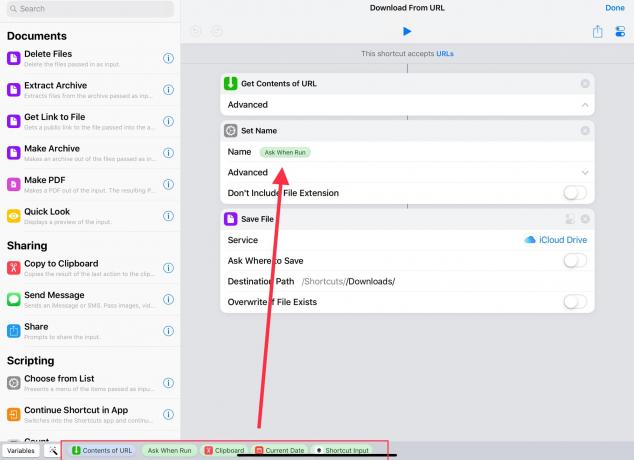
Foto: Kult Maca
Če se dotaknete Vsebina URL -ja gumb na tem seznamu dobiš vse vrste norih možnosti. Lahko se na primer odločite za preimenovanje datoteke z naslovom spletne strani, s katere nalagate. Te nalepke z imeni lahko tudi zložite, datum dodate v mešanico itd.
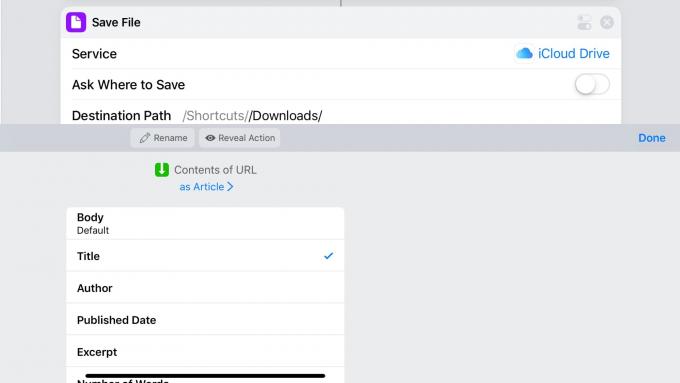
Foto: Kult Maca
Pobrskajte po levi stranski vrstici in poglejte, kaj še lahko storite. In ne pozabite, da čeprav moji posnetki zaslona prihajajo iz iPada, vse to deluje tudi na iPhoneu.
Še zadnji nasvet: preklopite lahko na drugo aplikacijo in pustite, da Safari naloži veliko datoteko. Če Safari umre v ozadju, bo tudi vaš prenos. Toda za vse datoteke razen za največje lahko pustite, da se izvaja, medtem ko greste narediti kaj drugega.
