Za nekatere od vas je eden od glavnih razlogov za takojšen skok v iOS 13 podpora za miško. Na iPad lahko priključite katero koli miško Bluetooth ali USB in jo uporabljate tako, kot bi uporabljali miško na Macu.
Lahko celo uporabite miško z več gumbi. In ugani kaj? Vse te gumbe lahko dodelite funkcijam miške. V obdobju beta sem uporabljal miško z vklopljenim in izklopljenim iPadom. V tem času sem prišel do ožjega seznama najbolj uporabnih funkcij gumbov miške v iPadOS 13.
Gumbi miške v iPadOS 13
Želel sem nastaviti miško, da je čim bolj podobna Macu, hkrati pa izkoristiti nekatere čedne funkcije samo za iPad. Z miško iOS 13 lahko naredite več globokih prilagoditev - gumb lahko sproži katero koli bližnjico, na primer, ali pa sproži "potezo" po meri iz AssistiveTouch v nastavitvah za ljudi s posebnimi potrebami.
Nisem pa si želel postati tako domišljijski. Vsaj ne, dokler ne bom imel dobrega razloga za to. Tu so torej moje trenutne dodelitve gumbov miške v iPadOS 13:
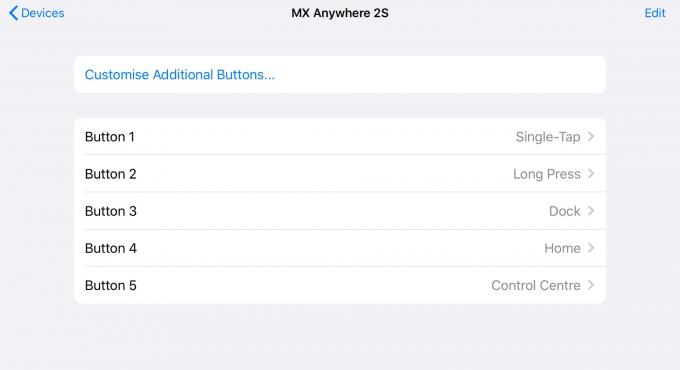
Foto: Kult Maca
Gumb 1
Gumb 1 je glavni gumb miške za desničarje; levi gumb na miški z dvema gumboma. To je preslikano v Single-Tap, kar je samo navadno pipo.
Gumb 2
Gumb 2 je desni gumb in preslikal sem ga v dolg pritisk. To je enakovreden iOS 13 iOS desni klik. Če dolgo pritisnete na večino stvari v sistemu iOS 13, boste dobili kontekstni meni. Če ne dobite kontekstnega menija, boste priklicali znano malo črno popover. Če z desnim gumbom miške kliknem na desni gumb miške, lahko uporabim »mišični pomnilnik« Mac na iPadu. Prav tako lahko z desno tipko miške kliknete ikone Dock, da odprete njihove kontekstualne menije-enakovredne 3D Touch na iPhoneu.
Gumb 3
Zdaj smo prišli do funkcij samo za iPad. Gumb 3 je preslikan v Dock. To prikaže Dock, kjer koli že ste. To je kot, da povlečete navzgor z dna zaslona, samo miško lahko uporabite. V nekaterih aplikacijah je tudi boljši od prsta. Aplikacije, kot je GarageBand, vas na primer prisilijo, da dvakrat povlečete navzgor, da povlečete Dock. Tako ne boste slučajno priklicali na primer pri igranju klavirja na zaslonu. Uporaba miške ne povzroča takšne zamude.
Na moji mali miški Logitech je gumb 3 na zadnji strani miške, pod kolescem za pomikanje.
Gumb 4
Morda vam je že zmanjkalo gumbov. Če ne, ga poskusite dodeliti Domov. To je enako dotiku gumba za domov ali tipkanju ⌘-H na priključeni tipkovnici. Na miški je to eden od gumbov, ki pade pod palec desne roke.
Gumb 5
Še vedno tukaj? Tudi tu mi zmanjka gumbov. Moj peti gumb miške je dodeljen Nadzorni center. Nadzorni center lahko z miško povlečete navzdol iz vogala zaslona, vendar je to lažje. Prav tako lahko dodelite Spotlight ali preklopnik aplikacij ali celo nastavite gumb za spuščanje obvestil.
Če sem iskren, me zanima, če ne bi bilo bolje dodeliti nekaj, česar ni mogoče doseči z običajnimi potezami z vlečenjem miške. Nadzorni center in obvestila lahko z miške povlečete navzdol z vrha zaslona, zato morda preklapljanje aplikacij, podobno Exposéju, ali Ospredje ukrepanje, morda bo bolje.
Želeno: več ukazov za miško iOS
Imam eno prošnjo za drugo dejanje, ki ga je mogoče dodeliti miški. Rad bi, da bi lahko z miško izstrelil aplikacije Slide Over s strani zaslona. Zmožnost izvleči aplikacijo in kaj hitro povleči noter ali ven, vse z miško, bi bila velika prednost.
Razen tega pa je podpora za miško v iPadOS 13 precej zvezdna.
