Ena najbolj uporabnih funkcij v aplikaciji Datoteke za iOS 11 se lahko izkaže za označevanje datotek. Označevanje vam omogoča zbiranje slik, map, dokumentov in drugih datotek iz celotnega pomnilnika iPad in iCloud tako, da jim daste isto oznako.
To pomeni, da lahko datoteke organizirate brez premikanja - ustvarite lahko datoteko Počitnice označite, na primer, za zbiranje zemljevidov, PDF z vašimi podatki o Airbnb, vstopnih kartic in celo povezanih e -poštnih sporočil. Potem, ko se dopust konča, lahko oznako izbrišete. Razvrščanje v skupine izgine, vendar se datoteke nikoli ne premaknejo.
Oznake se sinhronizirajo tudi med Mac in iOS, zato lahko vaše zbirke združujejo datoteke z obeh platform. Na isto datoteko lahko uporabite tudi številne oznake, vključno z želeno količino »projektov« ali seznamov. Funkcija označevanja je vgrajena v aplikacijo Datoteke na globoki ravni, kar olajša uporabo, kjer koli že ste. Tu so vsi načini uporabe oznak v sistemu iOS 11.
Označevanje datotek v sistemu iOS 11

Foto: Kult Maca
Zdaj morate uporabiti Aplikacija Datoteke sama za uporabo oznak, v prihodnosti pa bo morda mogoče označiti datoteke, ko jih shranite v iCloud Drive iz drugih aplikacij. Datoteke v datotekah lahko označite na več načinov:
- Povlecite datoteke na seznam oznak v stranski vrstici aplikacije Datoteke.
- Dolgo se dotaknite datoteke in nato tapnite Oznake.
- Dolgo se dotaknite datoteke, tapnite Informacije, nato izberite Oznake.
- Ko si ogledujete datoteko v hitrem pogledu datotek, se dotaknite puščica za skupno rabo, nato tapnite +oznaka gumb na vrhu okna za pojav.
- Dotaknite se Izberite, da izberete več datotek, nato tapnite Deliti gumb (ne puščica za skupno rabo). Nato se dotaknite +oznaka gumb na vrhu okna za pojav.
- Odprite oznako tako, da se je dotaknete, da prikažete vse njene datoteke. Ta pogled deluje kot mapa in vanjo lahko povlečete datoteke.

Foto: Kult Maca
Kot lahko vidite, obstaja način označevanja datoteke v skoraj vseh situacijah. Če želite odstraniti oznako, morate samo ponoviti enega od zgornjih korakov, nato pa tapnite oznako na nastalem seznamu, da jo počistite. Če želite ustvariti novo oznako, se dotaknite Dodaj novo oznako gumb na plošči z oznakami. Edina metoda na seznamu, ki ne more se uporablja za odstranjevanje oznake datoteke z vlečenjem in spuščanjem. To deluje samo za dodajanje oznak.
Povlecite in spustite datoteke, da jih označite v sistemu iOS 11
Od teh metod je povleci in spusti najlažji in najhitrejši način za delo z oznakami v sistemu iOS 11 (razen če datotek de-označujete). Eno datoteko lahko povlečete na oznako v stranski vrstici Datoteke ali pa povlečete več datotek in jih označite vse hkrati. In zahvaljujoč Nove zmogljivosti povleci in spusti iOS 11, te datoteke lahko zberete kjer koli, ne samo v trenutni mapi. Samo dolgo se dotaknite datoteke, da jo povlečete, dotaknite se katere koli druge datoteke, ki jo želite dodati v sklad, in se pomikajte po drugih mapah, pri tem pa zbirajte datoteke:
Če je vaša datoteka v drugi aplikaciji - recimo v e -poštnem sporočilu - jo morate potegniti v Datoteke, preden jo lahko označite. Prav tako ga boste morali najprej spustiti v dejansko, običajno mapo, preden uporabite katero koli od zgornjih metod za označevanje. To lahko storite tako, da povlečete iz aplikacije Pošta ali iz Notes. Omeniti velja, da medtem ko lahko beležke in e -poštna sporočila povlečete v Datoteke, jih ne morete predogledati in se na uporaben način še ne povezujejo z izvirnikom.
Uporaba stranske vrstice Oznake
Uporaba stranske vrstice oznak je precej preprosta. Za ogled vseh označenih datotek se preprosto dotaknete oznake. Oznake delujejo kot mape in prikazujejo seznam datotek ali mrežo ikon vseh datotek s to oznako. Vendar pa obstaja nekaj trikov.
Preimenovanje oznak v iOS 11
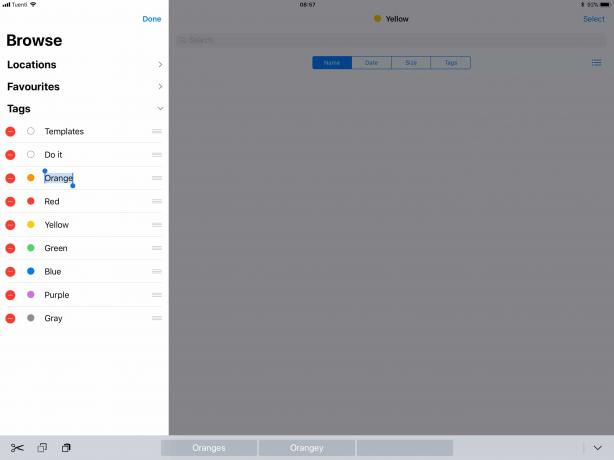
Foto: Kult Maca
Če želite preimenovati oznako, se dotaknite Uredi gumb na vrhu stranske vrstice. Nato lahko ime oznake uredite tako, da se je dotaknete in uredite besedilno oznako. Tukaj lahko tudi izbrišete oznako, vendar jo boste brez nadaljnjega opozorila razstrelili, zato bodite previdni.
Oznakam ni treba dajati čudnih imen, ki se začnejo s podčrtajem, samo da se povzpnejo na vrh abecednega seznama. To je zato, ker lahko tudi povlečete oznake na seznamu, da jih preuredite:
Kako preurediti oznake v iOS 11

Foto: Kult Maca
Če želite spremeniti vrstni red oznak v aplikaciji Datoteke za iOS 11, se morate le dolgo dotakniti in jih povleči navzgor in navzdol po seznamu. To olajša postavljanje priljubljenih na vrh ali združevanje podobnih oznak skupaj.
Prihodnost oznak v sistemu iOS 11
Oznake so trenutno omejene na aplikacijo Datoteke, upajmo pa, da se bodo v prihodnje razširile. Označevanje zapiskov in e -poštnih sporočil v aplikacijah Notes in Mail bi bil odličen začetek - ogledali bi si lahko označena e -poštna sporočila oz opombe v teh aplikacijah, če pa si oznako ogledate v Datotekah (ali v Finderju na Macu), se bodo prikazale tudi tam.
Podpora za označevanje, ko datoteke shranjujete v aplikacijo Datoteke, se zdi bistvena, da boste lahko na tekočem namesto da bi morali občasno vse pospraviti, česar nihče ne bo nikoli naredi.
Prav tako bi bilo mogoče označiti strani, številke in druge datoteke v teh aplikacijah. Trenutno jih lahko označite v ustreznih mapah iCloud Drive v aplikaciji Datoteke, vendar se te oznake ne prikažejo znotraj strani itd.
To je odličen začetek za oznake, zaradi sinhronizacije z Macom pa so resnično uporabne. Upajmo, da se bodo oznake še naprej razvijale v nekaj, kar deluje v vseh delih sistema iOS.


