Z razpadom Instapaperja - vsaj v Evropi - boste morda iskali dober način za shranjevanje spletnih strani za branje brez povezave. Očitno vgrajeno orodje za to je bralni seznam Safarija, vendar je zelo omejen. Namesto tega razmislite o pretvorbi spletne strani v PDF. To vam omogoča, da stran preberete kjer koli, označite jo s poudarki in poiščete celotno vsebino s funkcijo Spotlight.
Dejstvo je, da obstajajo trije različni načini shranjevanja spletne strani kot PDF, vsi vgrajeni v iOS. Poglejmo, kako jih uporabiti, kakšne so razlike in katera je najboljša za vas.
Trije načini shranjevanja spletnih strani kot datotek PDF
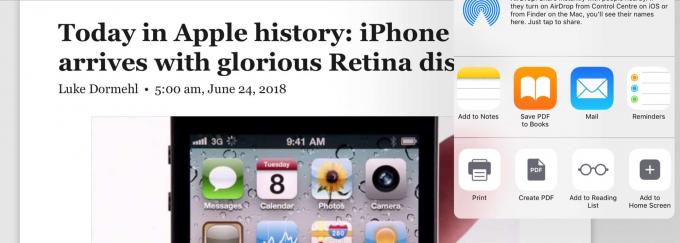
Foto: Kult Maca
Obstajajo trije načini za pretvorbo spletne strani v PDF v sistemu iOS, pri čemer vsi uporabljajo standardni list za skupno rabo:
- Natisni.
- Ustvari PDF.
- Shranite PDF v iBooks.
Glavne razlike med njimi so v tem, da 1. lepo oblikuje strani in nastalemu dokumentu doda naslov; 2. ustvari lep PDF, vendar mu da neuporaben naslov na podlagi datuma in časa, ko ga shranite; in 3. doda vaš PDF naravnost v iBooks. Poglejmo si podrobneje razlike. Za večino ljudi pa bo tretja možnost - shranjevanje v iBooks - najboljša, zlasti v sistemu iOS 12.
Preden uporabite katero koli od teh metod, pa si naredite uslugo in preklopite na Safarijev pogled za bralce, ki počisti spletno stran, odstrani oglase in navigacijske elemente ter prikaže le lepo oblikovano besedilo in slike. V nasprotnem primeru boste ves ta del shranili v svoj PDF, povečali njegovo velikost in otežili branje.
Natisni v PDF
Prva metoda na tem seznamu ni videti kot način za shranjevanje dokumenta PDF, vendar se opira na čeden trik podedovano od Mac: vsakič, ko odprete pogovorno okno za tiskanje, lahko ta element shranite kot PDF namesto tiskanje. Imamo cela navodila, posvečena temu čednemu krampu.
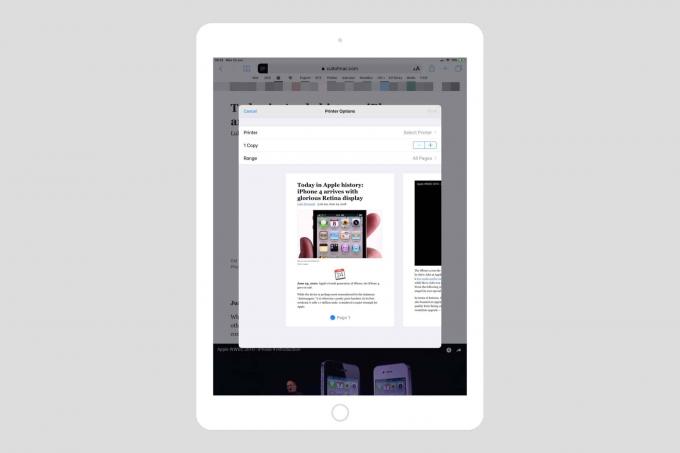 Tiskanje v PDF je preprosto - v tem pogledu preprosto stisnite.
Tiskanje v PDF je preprosto - v tem pogledu preprosto stisnite.
Tiskanje v PDF je preprosto. To možnost preprosto izberete v listu za skupno rabo in nato iztisnete nastali predogled tiskalnega opravila. Dobite lep PDF, razdeljen na strani, kot je knjiga, pripravljen za skupno rabo ali shranjevanje. Shranil ga bom v aplikacijo Apple's Books (prej imenovano iBooks), da bodo stvari urejene.
Najpomembnejše stvari, ki jih ne želite tiskati v PDF, namesto da preprosto shranite PDF (naslednji razdelek), je, da dobljeni PDF dobi isti naslov kot spletna stran, ki ste jo shranili, in je shranjena kot večstranska PDF.
Ustvari PDF

Foto: Kult Maca
Če isto stran shranite z njim Ustvari PDF možnost v listu za skupno rabo, obstajata dve razliki. Eno je, da je PDF shranjen kot en dolg enostranski dokument, drugo pa, da je naslov neuporaben. Primer, ki sem ga danes zjutraj shranil, ko sem pisal ta članek, se imenuje Safari - 25. junij 2018 ob 09_26_. Predvidevam, da bodo spletni razvijalci morda potrebovali posnetke svojih strani, a tudi to je zanje nekoliko neuporabno, saj sta edini razliki čas in datum.
Ta možnost mi sploh ni všeč.
Shranite PDF v Knjige
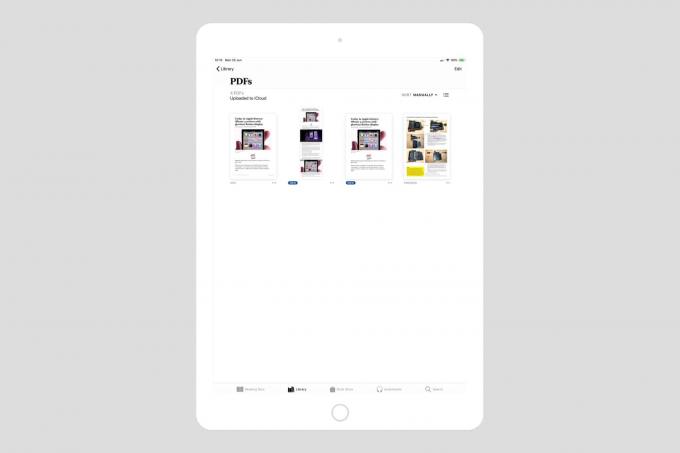
Foto: Kult Maca
Tretja možnost je, da PDF shranite neposredno v iBooks/Books. To je po mojem mnenju najboljše. Vaš PDF dobi ustrezen naslov - naslov izvirne spletne strani - in je razdeljen na strani, kot knjiga. PDF ima tudi nekaj drugih dodatkov: v spodnjem levem kotu vsake strani je url, če je izvirna stran. Je majhen in siv, zato je nevsiljiv, vendar ga lahko vedno kliknete, da odprete prvotno stran. Ta povezava ni prikazana v drugih možnostih.
V spodnjem desnem kotu vsake strani sta datum in čas posnetka skupaj z Stran x od y legenda.
Knjige kot alternativa Instapaperju
Če iščete lokalni način zamenjave Instapaperja ali druge storitve za poznejše branje, se zdi shranjevanje datotek PDF v iBooks dober način da to storite, še posebej, ker nova aplikacija Books za iOS 12 olajša branje PDF -jev s pravilnim iskanjem in pregledom sličic vseh vaših strani.

Foto: Kult Maca
Toda trenutno, vsaj v beta različici iOS 12, Books manjka nekaj osnovnih stvari. Eno je, da lahko v PDF dodate ustrezne poudarke. Poudarki PDF so v dokumentu shranjeni kot dejanski izrezki, zato si lahko v podpornih aplikacijah ogledate vse svoje poudarke na enem mestu. Knjige omogočajo samo risanje po strani z barvnim označevalcem. In trenutno teh datotek PDF iz Knjig ni mogoče dati v skupno rabo razen e -pošte, tiskanja ali AirDropa.
To se bo skoraj zagotovo spremenilo. Če se to ne zgodi, lahko do njih vedno dostopate na svojem Macu.
Zaključek
Nobena od treh zgornjih metod ni popolna. Vsak od njih pogreša ključno sestavino. Tiskanje v PDF daje lep PDF in ustrezno ime datoteke, vendar zahteva veliko dotikanja, da pridete tja. In možnost Knjige še ne ponuja ustreznih poudarkov ali izvoza.
Kljub temu smo že skoraj tam, Knjige pa so odlično mesto za branje na iPadu in iPhoneu. Če imate druge možnosti, mi to sporočite na Twitterju.
