Če ste eden izmed mnogih uporabnikov 1Password, ki so nezadovoljen z novo posodobitvijo aplikacije 8 v računalniku Mac morda razmišljate o prehodu na drugega upravitelja gesel. Na vašo srečo je enostavno premakniti vse podatke.
Pokazali vam bomo, kako izvoziti vsa uporabniška imena in gesla iz storitve 1Password v drugo storitev, na primer Dashlane. Pojasnili bomo tudi, kako lahko shranite svoje dokumente, ki jih ni mogoče samodejno izvoziti.
1Password 8 za Mac na prvi pogled izgleda kot odlična posodobitev za eno najboljših rešitev za upravljanje gesel. Prinaša nov videz in veliko velikih izboljšav. Vendar obstajajo spremembe pod pokrovom, ki jih oboževalci res ne marajo.
Velika je, da je 1Password zdaj aplikacija Electron - ne resnično domača aplikacija za macOS. Creator AgileBits je odpravil tudi možnost sinhronizacije z Dropboxom in iCloudom, 1Password pa je naredil samo za naročnino.
Če ste eden izmed mnogih, ki z nadgradnjo niste zadovoljni, niste obtičali. Preklop na drugega upravitelja gesel je lahko preprost, če zdaj pravilno prenašate vse svoje podatke. Sprehodili vas bomo skozi to.
Kako izvoziti svoje podatke iz 1Password
Ko se odločite, na katerega upravitelja gesel boste prešli (mi priporočam Dashlane), najprej morate izvoziti vse svoje podatke iz 1Password, da vam ne bo treba začeti od začetka.
To boste morali storiti z uporabo 1Password za Mac - izvoz podatkov ni podprt v napravah iPhone in iPad - vendar je postopek preprost. Sledijo naslednji koraki:
- Odprto 1Geslo in ga odklenite z glavnim geslom ali ID -jem na dotik.
- V menijski vrstici vašega Mac računalnika kliknite mapa, izberite Izvoz, nato kliknite Vse postavke.
- Znova vnesite glavno geslo in kliknite Nadaljuj.
- Dajte izvozu ime, izberite, kam ga želite shraniti, in izberite obliko, v kateri ga želite shraniti. 1Password privzeto uporablja svojo datotečno datoteko .1pif (1Password Interchange Format), vendar tega ne podpirajo vsi upravitelji gesel drugih proizvajalcev. Če vaš ne, namesto tega uporabite .csv.
- Kliknite Shrani.
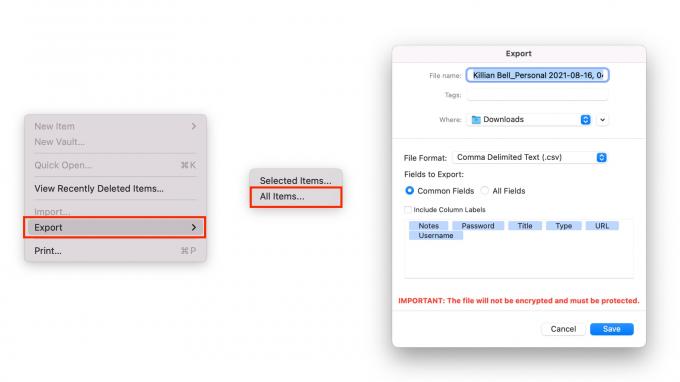
Slika: Killian Bell/Kult Mac
Zdaj bi morali imeti datoteko, ki vsebuje vsa vaša uporabniška imena in gesla. Opozorilo: Ta datoteka je v navadnem besedilu in na noben način ni zaščitena. Morali ga boste varovati s svojim življenjem in paziti, da do njega nima dostopa nihče drug.
Priporočamo, da datoteko izbrišete po nastavitvi novega upravitelja gesel in potrditvi prisotnosti vseh vaših uporabniških imen in gesel. Če vztrajate, da ga hranite kot varnostno kopijo, ga zaklenite in shranite na varnem.
Kako izvoziti dokumente
Opozoriti je treba tudi, da vsi dokumenti, ki ste jih shranili v 1Password, na primer datoteke PDF in Word, niso vključeni v vaš izvoz. Pred preklopom jih je treba prenesti posamično in shraniti ročno.
Če želite prenesti dokumente, sledite tem korakom:
- V 1Password kliknite Dokumenti v stranski vrstici.
- Izberite dokument, ki ga želite shraniti.
- Kliknite na Hiter ogled za odpiranje dokumenta.
- Pritisnite Command+S na tipkovnici.
- Dajte datoteki ime, izberite, kam jo želite shraniti, nato kliknite Shrani.
Opozorilo, ki smo ga podali glede zgornjih podatkov o geslu, velja tudi za dokumente. Ko so zunaj 1Password, niso zaščiteni z geslom in jih lahko odpre vsak, ki ima dostop do vašega Mac-a.
Če nameravate te dokumente shraniti lokalno, jih je dobro shraniti v mapo, zaščiteno z geslom, na varno mesto. Priporočamo pa, da jih premaknete v novega upravitelja gesel, če lahko.
Nastavitev novega upravitelja gesel
S shranjeno izvozno datoteko in dokumenti ste pripravljeni na nastavitev novega upravitelja gesel. Spodaj smo podrobno opisali korake za številne priljubljene storitve, vendar boste opazili, da so si vse zelo podobne.
Preden začnete, boste morali na svoj Mac najprej namestiti izbranega upravitelja gesel, če je na voljo domača aplikacija, ali se prijaviti v brskalniku. Sledite korakom na zaslonu, če želite zagnati in ustvariti nov račun.
Ko ste pripravljeni na uvoz podatkov, sledite tem korakom:
Dashlane
- Obiščite app.dashlane.com v brskalniku in se prijavite v svoj račun.
- Kliknite gumb za nastavitve v spodnjem levem kotu.
- Izberite Uvozi gesla.
- Kliknite brskajte po računalniku, nato poiščite in izberite varnostno kopijo 1Password.
- Kliknite Naloži ponovno.
- Predstavljen vam bo seznam vaših uporabniških imen in gesel. Prekličite izbiro vsega, kar ne želite uvoziti, nato kliknite Dodaj v Dashlane.
Opomba: Če imate težave pri uvozu datoteke .csv v Dashlane, si oglejte Dashlaneov vodnik o oblikovanju datotek.
LastPass
- Obiščite lastpass.com v brskalniku in se prijavite v svoj račun.
- Kliknite Napredne možnosti v stranski vrstici.
- Izberite Uvoz.
- Odprite spustni meni in izberite 1Geslo, nato sledite navodilom na zaslonu za uvoz podatkov.
NordPass
- Odprite NordPass aplikacijo na vašem Macu.
- Kliknite Nastavitve v spodnjem levem kotu.
- Spodaj Uvoz in izvoz, izberite Uvozi predmete.
- Kliknite brskalnik za datoteko CSV, nato poiščite in izberite varnostno kopijo 1Password.
- Predstavljen vam bo seznam vaših uporabniških imen in gesel. Prekličite izbiro vsega, kar ne želite uvoziti, nato kliknite Uvoz.
Opomba: Če imate težave pri uvozu datoteke .csv v NordPass, si oglejte datoteko NordPass vodnik o oblikovanju datotek.
RoboForm
- Kliknite na RoboForm ikono v menijski vrstici vašega Mac računalnika.
- Kliknite Nastavitve…
- Izberite Račun in podatki, nato kliknite Uvozi iz…
- Izberite 1Geslo, nato kliknite Uvozi iz datoteke.
- Poiščite in izberite varnostno kopijo 1Password.
- Kliknite Končano.
Lastnik
- Odprto Lastnik na vašem Macu.
- Kliknite svoj email naslov v zgornjem desnem kotu.
- Izberite Nastavitve, nato kliknite Uvoz.
- Izberite 1Geslo s seznama.
- Povlecite varnostno kopijo 1Password tja, kjer piše Spusti datoteko sem.
- Kliknite Uvoz.
Vse ste pripravljeni
Zdaj bi morali delovati z novim upraviteljem gesel. Če imate med namestitvijo ali uvozom kakršne koli težave, za dodatno pomoč obiščite spletna mesta za podporo upravitelja gesel.
Ko ste zadovoljni, da so vsa vaša uporabniška imena in gesla uvožena in varna, morate zdaj izbrisati izvozno datoteko 1Password in zagotoviti, da je popolnoma odstranjena iz vašega sistema.

