Predstavljajte si ta scenarij: v vaši pisarni imate več računalnikov in samo eden od njih (to je Mac) je povezan s tiskalnikom. Vsakič, ko morate natisniti dokument, shranjen na teh "drugih" računalnikih, morate datoteko ročno prenesti na Mac in od tam začeti postopek tiskanja. Ali ne bi bilo super priročno, če bi dokument preprosto poslali brezžično in takoj sprožili postopek tiskanja datotek na daljavo?
Danes vam bom pokazal, kako se ločiti od teh težav in enostavno natisniti datoteke na daljavo iz katerega koli računalnika s kombinacijo Dropboxa in Automatorja.
Nastavite tiskanje na daljavo
V bistvu bomo uporabljali mapo Dropbox, kjer lahko vsakdo kopira datoteke za tiskanje in nato Mac to sinhronizira. Nato bomo s postopkom dela Automator v realnem času natisnili vse dokumente, ki jih najdemo v tej mapi. Začnite tako:

Foto: Kult Maca
- Najprej ustvarite mapo z imenom Natisni v Dropboxu.
- Odprite Automator, izberite Dejanje mape in kliknite Izberite.
- Spodaj Dejanje mape sprejema datoteke in mape, dodane v, izberite Natisni mapo.
- V levi stranski vrstici poiščite Natisnite elemente Finderja in povlecite izbor na desno okno, da začnete graditi svoj potek dela. Tukaj v spustnem meniju izberite tiskalnik. Če imate na Mac priključenih več tiskalnikov, v spustnem meniju izberite ustreznega.
- Shranite potek dela kot »Natisni datoteke«.
Ko nastavite potek dela, poglejmo, kako lahko začnete uporabljati to storitev tiskanja na daljavo.
Kako tiskati iz operacijskega sistema Windows, macOS, Linux, Android
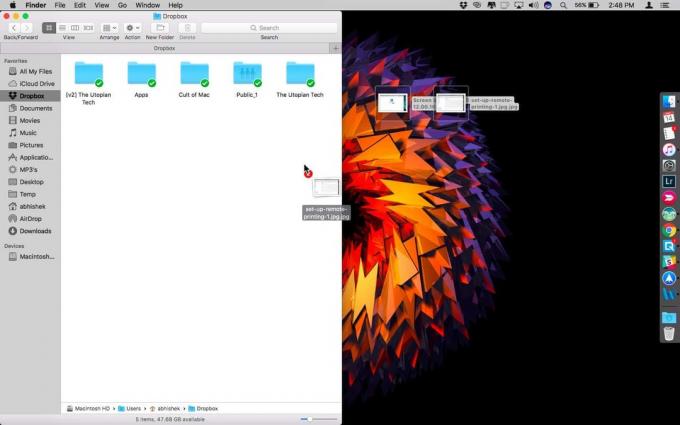
Foto: Kult Maca
Začetek tiskalnega opravila je na teh zgoraj omenjenih platformah precej preprost, saj zagotavljajo neposreden dostop do datotečnega sistema. Za začetek tiskanja lahko datoteko preprosto kopirate v Natisni Mapa Dropbox in Automator samodejno natisnejo ta dokument, takoj ko se mapa Dropbox sinhronizira z vašim Macom.
Datoteke lahko kopirate v mapo Dropbox skoraj na kateri koli platformi - če le ta omogoča dostop do datotečnega sistema.
Kako tiskati iz iPhone/iPad
Naprave iDevices niso dobavljene z domačim vmesnikom za dostop do datotečnega sistema, kako torej datoteke kopirate v mapo Dropbox iz iPhone/iPad? Na srečo obstaja več načinov, kako se tega izogniti:
1. Uporaba upravitelja datotek
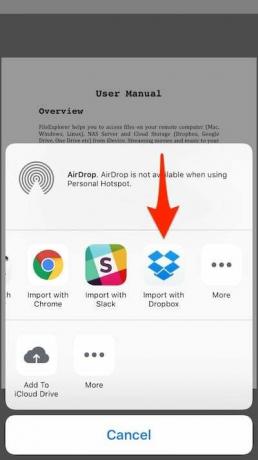
Foto: Kult Maca
Prva rešitev je prenos brezplačne aplikacije za upravljanje datotek, na primer Upravitelj datotek. Z aplikacijo za upravljanje datotek lahko brskate po lokalnem pomnilniku in preprosto izvozite zahtevano datoteko v Dropbox z uporabo Razširitev za skupno rabo iOS. Seveda boste morali v svoj iPhone/iPad namestiti aplikacijo Dropbox.
2. Naložite v iCloud Drive
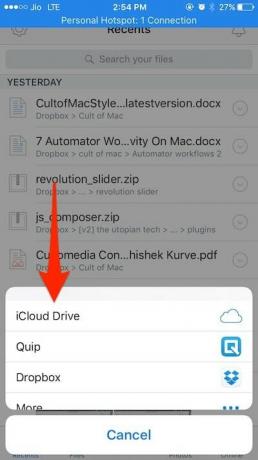
Foto: Kult Maca
Druga rešitev, ki jo lahko uporabite, je nalaganje datoteke v iCloud Drive. Za nepozabljene, iCloud Drive je Apple -ovo razmišljanje o shranjevanju v oblaku, ki ponuja 5 GB brezplačnega prostora za shranjevanje. Če želite naložiti datoteko, preprosto odprite Dropbox na svojem iPhone/iPadu, tapnite ikono za nalaganje in izberite datoteko za nalaganje. Lahko pa tudi naložite datoteko neposredno iz aplikacije iCloud Drive.
3. Naložite v Dropbox z uporabo e -pošte
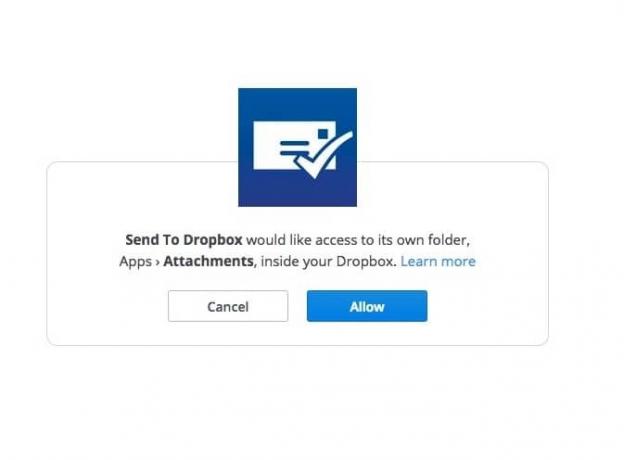
Foto: Kult Maca
Zadnja rešitev je nalaganje datotek v Dropbox z e -pošto. Čeprav Dropbox uradno ne podpira nalaganja datotek po e-pošti, lahko pri tem pomagajo nekatere storitve tretjih oseb.
Ena takšnih brezplačnih storitev, ki sem jih osebno uporabil, je Pošlji v Dropbox. Ko račun Dropbox povežete s storitvijo, vam bo dodelil edinstven e -poštni naslov. Seveda je treba ta e -poštni naslov hraniti zasebno. Tukaj lahko datoteko naložite kot prilogo in jo pošljete na svoj skrivni e -poštni naslov.
Datoteko je treba privzeto samodejno dodati v datoteko aplikacije/priloge znotraj glavne mape Dropbox v nekaj sekundah. Čeprav je imela ta storitev v preteklosti nekaj kolcanja, je bil razvijalec pri odpravljanju težav zelo hiter. Če uporabljate tudi to rešitev, ne pozabite posodobiti lokacije mape v poteku dela Automator.
S temi preprostimi koraki lahko datoteke natisnete na daljavo iz tiskalnika, povezanega z računalnikom Mac, s katerim koli računalnikom ali mobilno napravo. Morda je najboljši del, da lahko tiskalni posel zaženete iz katere koli oddaljene naprave, ne da bi morali biti v istem omrežju.
Seveda samo praskamo površino avtomatizacije in v prihodnosti bomo obravnavali veliko več takšnih trikov avtomatizacije. Medtem, če imaš drugega kul potek dela Automatorja ki vam prihranijo čas in ostanete produktivni, o tem bi rad slišal v spodnjem razdelku za komentarje.



