Ali ste vedeli, da lahko pametna tipkovnica Folio, ki ste jo pravkar kupili za svoj novi iPad Pro, naredi veliko več kot le vnos črk in besed v vaše aplikacije? Tako kot Mac lahko tudi iPad z bližnjicami na tipkovnici olajša življenje. Pravzaprav si iPad deli številne bližnjice na tipkovnici z Macom, zato, ko končate s tem seznamom, preizkusite svoje priljubljene.
In ne skrbite, če nimate pametne tipkovnice. Te bližnjice delujejo s katero koli povezano tipkovnico, pa naj bo to pametna, Bluetooth ali USB. Pravzaprav večina tipkovnic dejansko naredi več za iPad kot lastna Apple.
Bližnjice na tipkovnici na iPad Pro
Najprej Folio Smart Keyboard Folio nima zgornje vrstice tipk. To pomeni, da nad vrstico s številkami ni funkcijskih tipk ali medijskih tipk. Če imate navadno tipkovnico, ki ima predstavnostne tipke za Mac, bodo vse te tipke delovale.
Glasnost, dom, predvajanje/premor/preskok glasbe in medijev, vse to bo delovalo na iPadu. Izjema so tipke za svetlost zaslona. Te lahko delujejo ali pa tudi ne, odvisno od tipkovnice. Na mojem Logitechu K811 na primer tipke za svetlost ne nadzorujejo svetlosti zaslona iPad. Prav tako vsi ti triki delujejo na katerem koli iPadu in katerem koli iPhoneu - ne le na novem iPad Pro 2018.
Še zadnji nasvet: pridržite tipko ⌘ v kateri koli aplikaciji in po kratkem premoru se na zaslonu prikaže plošča s seznamom vseh bližnjic na tipkovnici, ki so na voljo v tej aplikaciji. To deluje celo na začetnem zaslonu.
Pojdi domov
.H
Ta bližnjica je enaka kot Skrij bližnjico na Macu, zapre trenutno aplikacijo in vas vrne na začetni zaslon. To je tako, kot če pritisnete gumb za domov na starejših iPadih ali povlečete navzgor na novih.
Naredite posnetek zaslona
⇧⌘3 ali ⇧⌘4
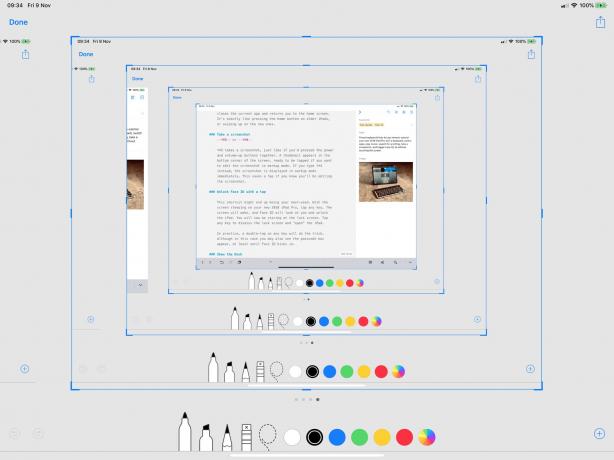
Foto: Kult Maca
⇧⌘3 posname posnetek zaslona, tako kot če bi skupaj pritisnili gumba za vklop in povečanje glasnosti. V spodnjem kotu zaslona se prikaže sličica, ki je pripravljena na dotik, če želite posnetek zaslona urediti v označevalnem načinu. Če tipkate ⇧⌘4 namesto tega se posnetek zaslona takoj prikaže v označevalnem načinu. S tem prihranite dotik, če veste, da boste posnetek zaslona urejali. Popravek: Prvotno sem napisal, da so bližnjice za posnetke zaslona uporabljale modifikator ⌥ ⌘, kljub temu, da te bližnjice uporabljam večkrat na dan. To je popravljeno.
Odklenite Face ID z dotikom
Ta bližnjica se lahko na koncu najpogosteje uporablja. Ko zaslon zaspi na novem iPad Pro 2018, se dotaknite katere koli tipke. Zaslon se bo prebudil in Face ID vas bo pogledal in odklenil iPad. Zdaj boste buljili v zaklenjeni zaslon. Dotaknite se katere koli tipke, da zavrnete zaklenjeni zaslon in "odprete" iPad.
V praksi bo hiter dvojni dotik katere koli tipke uspel, čeprav se v tem primeru lahko prikaže tudi polje z geslom, vsaj dokler se ne vklopi Face ID.
Pokažite Dock
.D
V kateri koli aplikaciji lahko povlečete navzgor, da prikažete Dock, če pa uporabljate tipkovnico, se dotaknite ⌥⌘D in Dock se bo pojavil, pripravljen za vas dotakniti se ikone, odpreti mapo, dolgo pritisniti na aplikacijo za prikaz nedavnih dokumentov ali povleči aplikacijo navzgor v pogled na razdeljenem zaslonu.
Z istim ⌥⌘D lahko skrijete postajo.
Naredi selfi
Gumb za glasnost
Ta deluje samo s tipkovnicami, ki imajo tipke za glasnost. Ko je aplikacija Kamera odprta, se lahko dotaknete katere koli tipke za glasnost, da posnamete fotografijo ali selfi, tako kot uporabite gumbe za glasnost na samem iPadu. Če uporabljate tipkovnico Bluetooth, jo lahko uporabite kot sprostitev sprožilca za iPad (ali iPhone).
Iščite od kjer koli
⌘-preslednica
Dotaknite se Space-preslednica, da odprete iskalno vrstico Spotlight. To je ista iskalna vrstica, ki se prikaže, ko povlečete navzdol s sredine začetnega zaslona. To je neverjetno uporabno pri uporabi tipkovnice. Ko se prikaže, vnesite iskalni izraz in nato s puščičnimi tipkami krmarite po seznamu. Dotaknite se tipke za vrnitev, da ukrepate/odprete rezultat. Nekateri vnosi bodo odprli podskupino rezultatov.
Aplikacijo lahko poiščete tako, da vnesete nekaj črk, nato pa jo zaženete tako, da tapnete return. V aplikaciji lahko iščete dokumente ali iščete po spletu ali karkoli, kar lahko iščete s Siri/Spotlight. Z njim lahko celo predvajate pesem, ne da bi odprli aplikacijo Glasba.
Ena od potez je uporaba tega trika za iskanje aplikacije in nato povlecite ikono te aplikacije s seznama rezultatov iskanja. To deluje kot vse druge funkcije povleci in spusti, zato lahko s tem trikom poiščete aplikacijo za večopravilnost na deljenem zaslonu.
Preklopite med aplikacijami
⌘-zavihek (in ⌘~)
Foto: Kult Maca
Ta bližnjica prihaja naravnost iz Maca. Pritisnite ⌘ in Tab, da odprete preklopnik aplikacij. Stikalo prikazuje deset nazadnje uporabljenih aplikacij. Če držite tipko ⌘ pritisnjeno in se dotaknete tipk tabulatorja, jih lahko premikate. Dotaknite se ~, da se premaknete na drugo stran skozi seznam.
To je fantastičen način premikanja med aplikacijami in ker je urejen po najnovejših, lahko preprosto premikate med dvema aplikacijama.
Več
Obstaja še veliko bližnjic na tipkovnici iPad, povezanih spodaj, vendar te najpogosteje uporabljam in mislim, da so najbolj uporabne tako za začetnike kot za profesionalce. Preizkusite jih. Nekateri se lahko držijo. In če to storijo, jih boste verjetno ljubili.

![Spreminjanje velikosti oken slike v sliki v napravah iPhone in iPad [Nasvet za profesionalce]](/f/f8d70e1bf71183e95d5b8d0ae6a2dfd9.jpg?width=81&height=81)
