Danes skoraj vsi nosijo pametni telefon in tam hranimo svoje sezname stikov. In kljub temu še vedno menjamo vizitke. Zakaj? Enostavni so za uporabo, ne zahtevajo, da se pogovarjate z AirDropom ali na kakšen drug zapleten način skupne rabe, in - morda najpomembnejše - so običajni. Navajeni smo svoje podatke predati na kartico. Tako bomo danes videli, kako narediti in natisniti vizitko na straneh, za Mac ali iOS. Dobra novica je, da je zelo enostavno. Slaba novica? Pomislite na drevesa.
Ali res še vedno potrebujemo vizitke?
Odgovor na to izhaja iz svetovnega kongresa mobilnih telefonov, letnega sejma v Barceloni, kjer se razprostira najnovejša mobilna tehnologija. Tam je vedno nov zagon, ki poskuša vizitko zamenjati z nekakšno nerodno "rešitvijo", ki temelji na aplikacijah, vendar celotna oddaja poteka na papirnatih karticah. Ko pa sem eno leto poskušal ostati brez kartic, sem se moral vsakič, ko sem si izmenjal kontaktne podatke, razložiti, pri tem pa sem svoj e-poštni naslov zapisal na liste papirja.
Še huje, če nimate kartice, ljudje za odnose z javnostmi domnevajo, da niste zakoniti. Uradna kartica "dokazuje", da delate za tistega, za katerega pravite, da delate. Kartica je precej obvezna za vstop na novinarske dogodke.
Kako oblikovati vizitko na straneh
Stran ima vgrajeno več predlog vizitk. To je bolje kot začeti od začetka, ker so že poskrbeli za postavitev več kartic na strani, kar je najbolj nadležen del tiskanja vizitk iz aplikacije za urejevalnik besedil (ljubše založniške aplikacije, kot je InDesign, imajo orodja za to lažje).
Za oblikovanje kartice bomo izbrali eno od teh predlog, preoblikovali eno od kart po naših željah, nato pa to novo obliko kopirali in prilepili po celotni strani. Zadnjega koraka ni mogoče avtomatizirati, lahko pa ga naredimo manj bolečega. Še zadnja opomba, preden začnemo: na posnetkih zaslona so prikazane strani na iPadu, vendar postopek deluje popolnoma enako na Macu.
Izberite predlogo
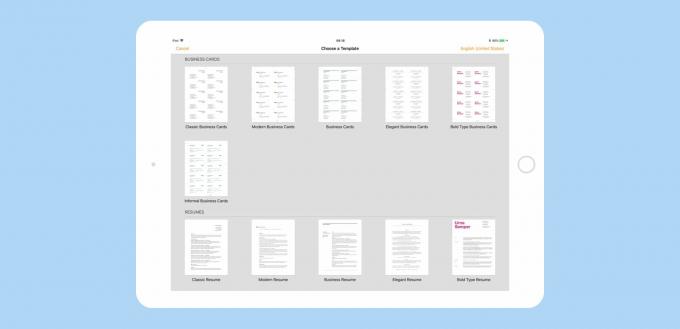
Fotografija: Predloge vizitk strani
Odprite strani in tapnite malo + ikono, nato se pomaknite navzdol, da preverite predloge. Jaz sem izbrala Klasične vizitke predlogo, ker je najpreprostejša in zato enostavna za prilagoditev. Dotaknite se, da odprete.
Vklopite vodila
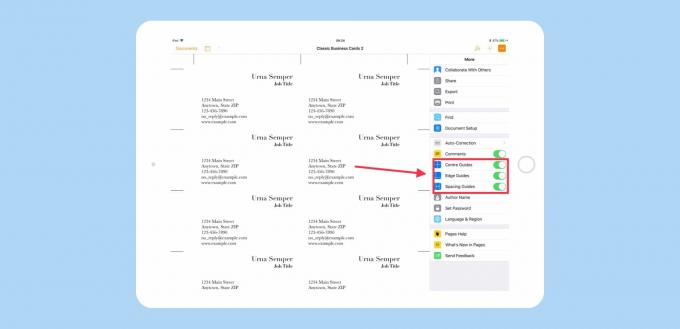
Foto: Kult Maca
Nato vklopimo strani ' pametni vodniki. To so vrstice, ki se pojavijo vsakič, ko povlečete predmet, da olajšate poravnavo. Če želite vklopiti pametne vodnike, se dotaknite gumba … v zgornjem desnem kotu okna za dostop do nastavitev strani in preklopite stikala za Središčni vodniki, Vodniki za razmik, in Robna vodila. Zaprite nastavitve tako, da tapnete … ponovno.
Uredite svojo vizitko
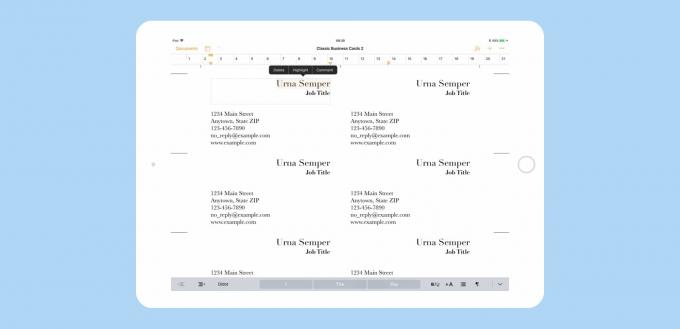
Foto: Kult Maca
Zdaj začnemo z oblikovanjem. Najprej morate vzorčno besedilo zamenjati z lastnimi kontaktnimi podatki. Samo tapnite ali kliknite obstoječa besedilna polja in spremenite podatke. To naredite tako, da se dvakrat dotaknete besedila, da ga uredite. Vnesite svoje podatke za polja za ime, naziv delovnega mesta in podatke za stik (ta polja se lahko razlikujejo, če ste izbrali drugo predlogo).
Nato bomo spremenili pisave. Všeč mi je Helvetica, zato bom svojo kartico spremenil v to. Ime bom naredil tudi krepko, da izstopa. Za dostop do teh besedilnih orodij se dotaknite malo ikona čopiča v orodni vrstici in nato tapnite Besedilo oznaka na vrhu stranske vrstice. Seznanili se boste s temi orodji.
Spremenite pisave
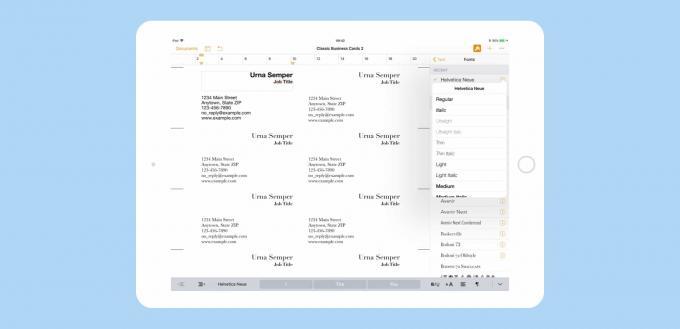
Foto: Kult Maca
Če želite spremeniti pisave, velikosti pisave in druge atribute, se dotaknite besedila v glavnem oknu in nato spremenite v stranski vrstici. Tu je treba opozoriti, da so te predloge vizitk dokumenti o postavitvi strani. To pomeni, da je besedilo v poljih, namesto da bi bilo dovoljeno, da se prosto giblje po strani. Škatle je mogoče združiti skupaj, in če uporabljate isto predlogo Classic kot jaz, boste opazili da sta polja z imenom in naslovom delovnega mesta že združena, ker ob dotiku tistih dobita oba izbrano.
Če želite vsakemu od teh polj uporabiti različne sloge, se lahko dvakrat dotaknete vsakega, da ga izberete posamično. Lahko pa prodate vsa polja in uporabite isto pisavo hkrati. Za dostop do različnih slogov, ki jih vsebuje pisava (krepko, ležeče in tako naprej), se dotaknite majhne črke jaz poleg imena pisave - Helvetica Neue v mojem primeru.
Zdaj je tudi čas za eksperimentiranje z postavitvijo. Samo povlecite polja, dokler vam ni všeč videz postavitve. Opazili boste, da se bodo pametni vodniki samodejno pojavili, da bodo stvari pravilno poravnane.
Priprave na tisk
Naslednji del je najbolj dolgočasen, saj vključuje kopiranje in lepljenje ustvarjene kartice na vsa druga mesta na strani. Ni dobrega načina za avtomatizacijo tega, zato se morate tega lotiti.
Najprej združite vsa besedilna polja na kartici. To zaklene postavitev in olajša lepljenje kot en sam predmet. Če želite združiti besedilna polja, jih izberite vsa. V iPadu to storite tako, da prst postavite na eno škatlo, medtem ko se dotaknete drugih. Ne pozabite, da polja na prvi kartici, tisti, ki smo jo že uredili, razvrščamo v skupine. Ko so vsi izbrani, tapnite Skupina v črnem popover mehurčku.
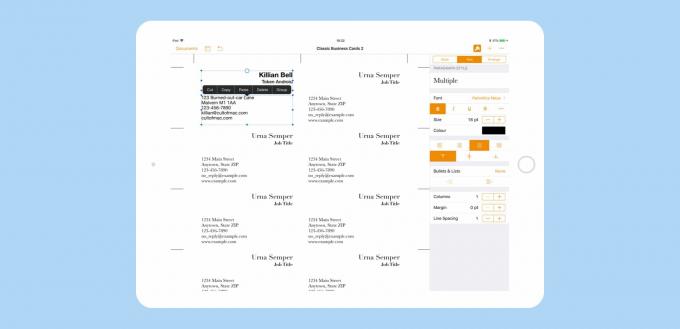
Foto: Kult Maca
Zdaj pa izbrišimo preostale kartice. Izberite jih vse, na enak način, kot ste izbrali zgoraj elemente kartice. Nato se dotaknite Izbriši v črnem popover mehurčku.
Nato tapnite kartico in nato tapnite Kopirati v črnem pojavnem mehurčku, nato tapnite prazno mesto na strani in tapnite Prilepi v črnem popover mehurčku. Lahko prilepite več kopij in jih nato poravnate ali pa poravnate. Kakorkoli, lahko uporabite pametni vodniki da se prepričate, da je vse poravnano.

Foto: Kult Maca
Tiskanje kartic
Če vaš tiskalnik uporablja kartico, lahko tiskate doma. Kartoteko kartic naložite v tiskalnik (velikost je navedena na dnu vsake strani predloge - v tem primeru je to Avery 5371). Nato pritisnite natisni in natisni kartice. Morda ste opazili, da ima predloga kartice dve strani. Drugo stran preprosto prezrite. Če bo enak prvemu, zakaj bi se potem trudili, kajne? Natisnite samo prvo stran dokumenta. Če nameravate dokument poslati kot PDF, morate izbrisati drugo stran. To naredite tako, da tapnete ikona možnosti pogleda zgoraj desno, poleg Dokumenti gumb. Potem se je odločil Sličice strani. Nato se v novo pojavljenem stolpcu dotaknite sličice druge strani in nato Izbriši v črnem popover mehurčku.

Foto: Kult Maca
Tiskanje na iPadu je prav tako preprosto. Dotaknite se … ikono v zgornjem desnem kotu, nato se dotaknite Natisniin sledite pogovornemu oknu AirPrint.
Če nimate tiskalnika ali želite, da vaša lokalna tiskarna uporablja nekaj modnih kartic, morate datoteko shraniti kot PDF. Tik nad gumbom Natisni v … meni je Izvozi gumb. Dotaknite se tega in nato v standardnem pogovornem oknu za skupno rabo izberite, kako boste PDF poslali. Izberete lahko tudi shranjevanje dokumenta PDF v aplikaciji Datoteke, ki ga boste obravnavali pozneje.
Opcije
Obstaja veliko drugih možnosti za vašo kartico. Dodate lahko slike in se resnično odpravite v mesto pri oblikovanju besedila. Ne pozabite, da morate pred tiskanjem vse poravnati s pametnimi vodili, da bo sekanje avtomobilov na kartice velikosti kartice preprosto. Vso srečo!
