Zdaj, ko je Apple izdal novi MacBook Airs, vas bo morda zamikalo kupiti enega od njih (priporočamo tale zaradi izjemne zmogljivosti, ki jo zagotavlja SSD. Morali bi biti: ko začnete z računalništvom na SSD -ju, se nikoli več ne boste želeli vrniti, MacBook Air pa je čudovit uvod v zmogljivosti pomnilnika SSD.
Če ste navajeni imeti trdi disk s kapaciteto 500 GB ali 1 TB, s katerim se lahko igrate na prenosnem računalniku, vas bo morda skrbelo, da je težko živeti z majhnim 64 GB ali celo 128 GB prostora.
Ne pretiravajte se. V zadnjih devetih mesecih uporabljam 64 GB MacBook Air kot svoj glavni delovni stroj in sem ga našel zelo v tem prostoru je enostavno živeti, potem ko se je naučil nekaj trikov. Tukaj je opisano, kako najbolje izkoristiti SSD diska vašega MacBook Air.
1. Začni sveže

Ko prvič dobite svoj MacBook Air, vas bo zamikalo, da bi s pomočnikom za selitev preselili podatke na obstoječem računalniku Mac v svoj novi prenosni računalnik. Ne.
Medtem ko pri večini novih nakupov prenosnih računalnikov običajno dobite
več prostora na trdem disku, kot ste ga imeli prej, ko boste kupili Air, boste naredili korak nazaj glede prostora za shranjevanje in povečali zmogljivost.Če začnete znova na svojem MacBook Airju, ne boste podedovali vseh starih sistemov, ki se ukvarjajo z vesoljem: aplikacij, ki jih komaj uporabljate, velikanskih nabiralnikov, prepolnih map za prenos itd. Odvisno od tega, kako dolgo uporabljate OS X, bi lahko imeli skoraj desetletje starejših datotek, ki bi vas obremenjevale.
Naredi si uslugo. Te stvari pustite za seboj in z USB -pogonom ali zunanjim trdim diskom prenesite samo tisto, kar resnično potrebujete.
2. Premaknite svojo knjižnico medijev / knjižnico iTunes na zunanji trdi disk USB

Glasbene in video datoteke zavzemajo večino večine trdih diskov in preprosto nimate veliko prostora za igranje na svojem MacBook Air, zato če imate veliko knjižnico medijev, recimo več kot 10 gigabajtov, prvi korak je, da te datoteke shranite na zunanji trdi disk USB voziti.
Če imate knjižnico video posnetkov ali glasbe, ki ni priključena na iTunes, jo preprosto kopirajte na trdi disk USB. Če uporabljate iTunes, pa je nekoliko bolj zapleteno: iTunes boste morali povedati zunanjemu trdemu disku.
Evo, kako to storite. V novi knjižnici iTunes preverite, ali je trdi disk USB priključen, in naredite to:
1. V iTunes pojdite na Datoteka> Nastavitve.
2. Kliknite zavihek Napredno.
3. Kliknite »Spremeni« poleg »iTunes Media Library« in izberite novo mapo na zunanjem trdem disku, kamor želite shraniti svojo knjižnico iTunes Media Library.
4. V razdelku Napredno znova preverite, ali je označeno polje »Kopiraj datoteke v svojo knjižnico medijev iTunes«.
Zdaj, če imate na drugem računalniku obstoječo knjižnico iTunes, kopirajte svojo medijsko mapo iTunes v svojo zunanji trdi disk, priključite ta trdi disk v svoj novi MacBook Air in ga povlecite na svoj MacBook Air iTunes ikona. Kopirati mora vse predstavnostne datoteke, ki jih imate, v mapo iTunes Media na zunanjem trdem disku.
Vse ste pripravljeni. Zdaj, ko želite poslušati iTunes, se prepričajte, da je priključen trdi disk USB preden odprete iTunes. Če pozabite, ko kupujete nove aplikacije ali nalagate nove pesmi, ni problema: samo preverite, ali je trdi disk USB priključen, znova zaženite iTunes in pojdite na Datoteka> Knjižnica> Organiziraj knjižnico. Potrdite polje »Konsolidiraj knjižnico« in kliknite V redu. Vaša baza iTunes bo posodobljena, tako da so vse datoteke na trdem disku USB.
3. Izklopite samodejno varnostno kopiranje naprav iOS

Medtem ko smo v iTunes -u, morate narediti nekaj drugega, da povečate prostor za shranjevanje: izklopite varnostno kopiranje naprav iOS. Te lahko na vašem trdem disku zadušijo več gigabajtov, čeprav je to uporabna funkcija, ni nujna: vedno lahko varnostno kopirajte ročno, kar je trenutno potrebno, in ko iOS 5 in iCloud pristaneta septembra, bo lokalno varnostno kopiranje vašega iPhone ali iPad biti sporni.
Tukaj je opisano, kako izklopite samodejno varnostno kopiranje.
1. Zaprite iTunes.
2. Odprite Terminal.app
3. Kopirajte in prilepite to, nato pritisnite tipko return:
privzeto napišite com.apple.iTunes DeviceBackupsDisabled -bool true
4. Zaprite Terminal.app
5. Znova zaženite iTunes.
Zdaj bo iTunes samodejno prenehal uporabljati SSD diska vašega MacBook Air za shranjevanje starih varnostnih kopij naprav. Prepričajte se, da enkrat tedensko, dokler ne izide iOS 5, priključite svojo napravo iOS, z desno miškino tipko kliknite nanjo pod »Naprave« pod stransko vrstico in kliknite »Varnostno kopiranje.« Ko izide iOS 5, bi moral iCloud za večino ljudi narediti lokalno varnostno kopiranje naprave iOS lokalno. vseeno.
Želite izbrisati nekatere od teh starih ročnih varnostnih kopij? Ročno jih lahko izbrišete v meniju Datoteka> Nastavitve> Naprave. Samo označite stare in kliknite »Izbriši varnostno kopijo«,
4. Nehajte uporabljati namenskega e -poštnega odjemalca in preklopite na spletno pošto
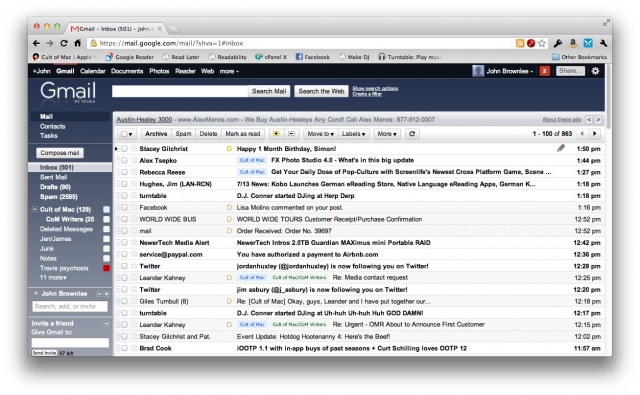
Bili boste popolnoma šokirani, koliko SSD -ja vašega MacBook Air lahko kmalu prevzame e -poštni odjemalec, kot so Mail.app, Sparrow ali Postbox. Če želite šteti SSD -je za Air, preklopite na aplikacijo za spletno pošto in v brskalniku začnite delati vso svojo e -pošto.
Osebno uporabljam GMail, vendar je tukaj veliko lepih možnosti, vključno s odjemalcem spletne pošte MobileMe (kmalu bo to iCloud Mail). Yahoo! Pošta je še ena dobra.
Izberite storitev spletne pošte, ki vam je všeč, in se je držite. SSD vašega MacBook Air vam bo hvaležen za to. Hej, če preprosto ne morete živeti brez namenskega odjemalca, izberite Gmail in uporabite Poštno letalo. Ima veliko prednosti namenske e -poštne aplikacije brez pomanjkljivosti lokalnega shranjevanja za trden SSD.
5. Pretočno predvajanje namesto prenosa

Nalaganje je vaš sovražnik na majhnem SSD -ju, vendar je na srečo v zadnjih nekaj letih dejansko nalaganje večine vsebin postalo odveč. Obstaja vrsta odličnih naročniških storitev, ki pretakajo skoraj vse, kar želite.
Zakaj se na primer namesto nakupa skladb iTunes ne naročite na storitev pretakanja glasbe? V času pisanja je precej vmes Rdio in Spotify. Spotify ima boljši vmesnik in nabor funkcij, Rdio pa boljši indie izbor. Odvisno od vas: oboje nam je všeč.
Kar zadeva film, če Netflixu plačate 9 USD na mesec, lahko pretakate iz njihove obsežne zbirke filmov in televizijskih oddaj. Enako velja Hulu Plus. Si želite ogledati nekaj, kar ni na voljo na Netflixu ali Hulu? Amazon Instant Video vam bo omogočil izposojo ali nakup filmov in jih predvajal v brskalniku, prenosi niso potrebni.
6. Uporabite Hazel za samodejno brisanje starih prenosov

Noodlesoft's Lešnik je fantastičen pripomoček, ki bo na vašem trdem disku samodejno prebral datoteke, ki ustrezajo določenim pogojem, in jih premaknil na izbrano mesto.
Za MacBook Air je Hazel božji dar, saj lahko spremlja vašo mapo Prenosi in samodejno premakne v smetnjak vsako datoteko, ki ni bila dodana ali odprta v zadnjih dveh tednih. Mapo »Prenosi« boste želeli obdržati na MacBook Air.
Za lažje delo-vadnica o uporabi Hazel ni v obsegu tega navodila-podali smo pravilo, ki bo samodejno premakne vse datoteke v mapi za prenose, ki so starejše od dveh tednov in niso bile odprte v zadnjih dveh tednov. Lahko ga prenesete tukaj. Vse, kar morate storiti, je, da namestite Hazel, nato dvokliknite datoteko »Downloads.hazelrules«, ki ste jo pravkar prenesli. Voila!
7. Z aplikacijo AppCleaner popolnoma odstranite neželene aplikacije

Običajno, ko izbrišete neželeno aplikacijo, OS X obdrži vse stare nastavitve datotek, če jih pozneje znova namestite. To je odlična funkcija za večje trde diske, vendar lahko kmalu povzroči, da manjši SSD vašega MacBook Air zadiha in zadiha.
Tam je Čistilec aplikacij vstopi. To je majhen pripomoček, ki vam omogoča, da aplikacijo iz računalnika temeljito izbrišete, vključno z vsemi nastavitvami in datotekami knjižnice.
Vse, kar naredite, je naslednje: namesto da aplikacijo izbrišete tako, da jo povlečete v smetnjak, odprite AppCleaner in namesto tega povlecite neželeno aplikacijo na njeno ikono. Ko to storite, kliknite »Izbriši«. Vse datoteke iz te aplikacije so zdaj resnično izginile!
8. Naj bodo velike datoteke na zunanjem pogonu USB
To je verjetno samoumevno, če pa veliko delate v PhotoShopu, iMovieju ali iPhoto, bi morali vse te datoteke shraniti na zunanji trdi disk USB, kadar koli je to mogoče. Morda se boste morali tukaj naučiti nekaj zvijač, da se prepričate, da se vse lepo odigra, vendar na splošno, če želite zaženite enega od teh programov, samo pred tem preverite, ali je trdi disk USB priključen, in vse bo v redu.
9. Bodite pozorni na SSD diska vašega MacBook Air z OmniDiskSweeperjem [samo za strokovnjake]

Tudi potem, ko boste vse to naredili, se boste morda še vedno prepričali, da skozi razpoke ne pade več nepotrebnih datotek z več gigabajti. Kar želite narediti, je, da občasno skenirate SSD diska vašega MacBook Air za velike datoteke in jih ustrezno izbrišete.
Na srečo za to obstaja odlična brezplačna aplikacija, imenovana OmniDiskSweeper. Vse, kar morate storiti, je, da ga naložite, namestite, odprete in poveste, naj občasno pometa vaš Macintosh HD. Prikazal vam bo problematična področja vašega MacBook Air SSD. Nato lahko označite mape s problematičnimi datotekami in jih ustrezno izbrišete.
Opozorilo: To je samo za strokovnjake. Ne uporabljajte tega, razen če natančno veste, kaj brišete s programom OmniDiskSweeper. Brisanje pomembnih datotek je preveč enostavno, če začnete naključno brisati več map za koncerte.
Zaključek
Kot sem rekel, zadnjih devet mesecev uporabljam 64 -palčni MacBook Air. Sprva je bilo težko: nenehno sem tekel popolnoma zmanjka prostora na mojem SSD -ju. Z zgornjimi nasveti in orodji sem obvladal svoj MacBook Air in trenutno sedim pri približno 10 GB brezplačno, brez glavobolov. Tudi če ste navajeni imeti na stotine koncertov za igro, je življenje na majhnem SSD -ju povsem izvedljivo in celo zelo zabavno... le malo bolj disciplinirani morate biti.
Imate še kakšen odličen nasvet za življenje z majhnim trdim diskom? Sporočite nam v komentarjih.


