Od iOS 9 ima iOS namensko razširitev za skupno rabo za iskanje po trenutni spletni strani v Safariju. Pravkar si zadel puščica za skupno rabo, nato izberite Poišči na strani v spodnji vrstici možnosti, nato pa lahko vnesete poizvedbo. Deluje in deluje dobro, vendar je zelo nerodna metoda za nekaj, kar zahteva en sam pritisk tipke (Command-F) na Macu.
Danes bomo pogledali nekaj alternativ za iskanje besedila na spletni strani v sistemu iOS, skupaj z dodatnim nasvetom za iskanje po celotnem spletnem mestu.
Safarijevo vgrajeno iskanje po straneh
Mobilni Safari ima dva načina za iskanje po isti strani. Enega sem omenil zgoraj in je najbolj očiten. To je tudi najbolj nadležno za uporabo, saj se morate dotakniti, da poiščete ustrezen element lista za skupno rabo, ki ga želite priklicati.

Foto: Kult Maca
Drug način za dostop do funkcije »Find-in-page« mobilnega Safarija je, da v vrstico URL vnesete iskalni izraz, kot da bi obiskali drugo spletno stran, ali pa poiščite Duck Duck Go. Med tipkanjem bo Safari opravljal svoje običajno samodejno dokončanje, vendar morda niste opazili, da je na dnu seznama razdelek, imenovan
Na tej strani. Če bo Safari našel vaš iskalni izraz na trenutni strani, bo prikazano število rezultatov. Dotaknite se tega rezultata in preusmerjeni boste v isti pogled rezultatov iskanja, kot če bi uporabili nerodno različico lista za skupno rabo.Od tu se dotaknite drobnih puščic v iskalni vrstici, da preiščete rezultate. Dotaknete se lahko tudi Končano gumb, ko končate.
Iščite na strani Mobile Safari s tipkovnico
Najboljši način za iskanje na strani Mobile Safari je uporaba priložene tipkovnice. Samo zadeti Command-F tako kot pri Macu in vnesite iskanje. Ta uporablja popolnoma enak iskalni vmesnik kot metoda brez tipkovnice, vendar je dostop hitrejši. Ko obtožite iskanje, lahko uporabite Mac Command-G bližnjico za skok na naslednji pojav vašega iskalnega izraza na strani in Shift-Command-G skočiti nazaj skozi rezultate.
Čeden način iskanja po strani po stari šoli
Safarijeva vgrajena orodja za iskanje na strani so odlična, vendar na en ključen način zaostajajo za Macom. V Macu je celotna stran zatemnjena in vsak primerek iskalnega izraza je označen. Z uporabo Command-G za pregledovanje rezultatov medsebojno označujete izbrano barvo osvetlitve sistema.
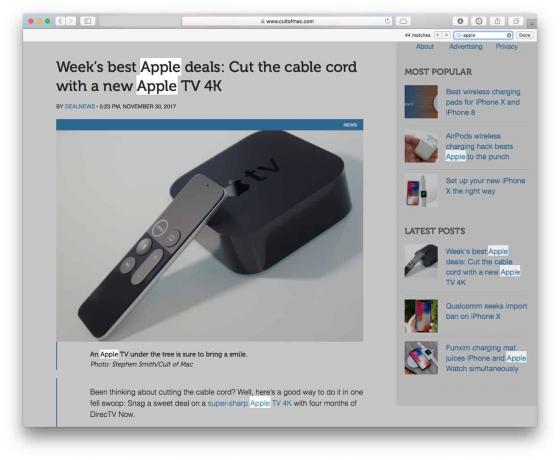
Foto: Kult Maca
Mobile Safari pa poudarja samo trenutno izbrane primerke vaših rezultatov. To pa lahko popravimo tako, da preuredimo stari zaznamek, ki je bil napisan še preden je Mobile Safari sploh imel funkcijo iskanja na strani.
Ta zaznamek je bil zasnovan za dodajanje iskanja po straneh v Safari za iPhone. Deluje tako, da preprosto označi vsak pojav vašega iskalnega izraza v rumeni barvi. Če želite uporabiti ta zaznamek, ga obiščite to stran iMore iz leta 2012 in ga povlecite v vrstico z zaznamki na vašem Macu. Tako se bo sinhroniziral z vašim iPhoneom in/ali iPadom. Če ne uporabljate Mac, potem lahko naredi to na težji način.
Druga velika prednost te metode je, da je enostavna za uporabo v sistemu iOS, ne da bi se morali dotakniti menija za skupno rabo. V vrstici z zaznamki Safarija se preprosto dotaknete zaznamka in prikaže se polje, v katerem lahko vnesete iskalni izraz. Je veliko boljši od vgrajene metode, ki Appleu kaže najslabše, kar zadeva vmesnik: funkcije so skrite, da bi bila zasnova preprostejša, na koncu pa veliko bolj zapletena.
Iskanje po spletnem mestu
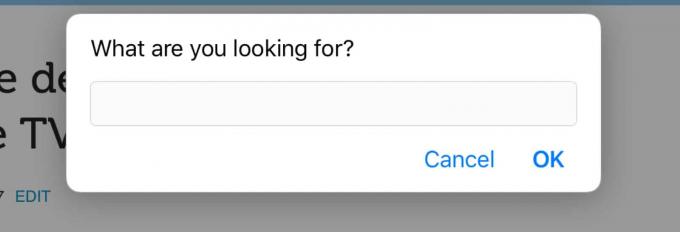
Foto: Kult Maca
Ste bili kdaj prisiljeni dokončati captcha samo za iskanje na svojem najljubšem internetnem forumu? Nič več! Tukaj imamo bonusni zaznamek, ki deluje kot zgornji, le da išče po trenutnem spletnem mestu, ne samo po trenutni strani. Dotaknite se (ali kliknite-deluje tudi na Macu) zaznamka, vnesite iskalni izraz in preusmerjeni boste v iskanje Google za določeno spletno mesto. Ta zaznamek uporabljam večkrat na dan. Če se prav spomnim, sem našel zaznamek tukaj, na CtrlQ.org, med več drugimi uporabnimi knjižnimi knjižicami.
Zdaj izkušeni uporabniki med vami verjetno že poznajo nekaj teh nasvetov, zlasti vgrajene funkcije, vendar lahko stavite, da imate vsaj nekaj prijateljev ali družinskih članov, ki so razočarani pri iskanju teh iskanj. Upoštevajte jih in jim razložite trik ali - še bolje - pošljite jim to stran.
