Včeraj smo videli, kako privzeto obliko posnetka zaslona v računalniku Mac nastavite na JPEG namesto PNG, da bodo vaši posnetki zaslona bolj univerzalno uporabni. V sistemu iOS ne morete spremeniti privzete vrste datoteke posnetka zaslona, zato bomo danes pogledali naslednjo najboljšo možnost - pretvorbo PNG v JPEG čim lažje in hitreje.
Zakaj pretvoriti iz PNG v JPEG?
PNG so boljši za posnetke zaslona, ker so v bistvu kopija zaslona brez izgube. Vsak piksel se zabeleži takšnega, kot je, ohrani pa se tudi preglednost. JPEG -ji pa stisnejo vašo sliko, kar lahko povzroči zamegljeno besedilo. Tudi datoteke .jpg ne podpirajo preglednosti. Vsa prozorna območja postanejo bela ali črna.
JPEG so pogosto manjši od PNG, kar je lahko za nekatere zaskrbljujoče. So tudi precej univerzalni. Kult Mac‘S back end na primer ne dovoljuje nalaganja PNG -jev, številna spletna mesta, na primer internetni forumi, pa tudi ne podpirajo datotek .png.
Na Macu lahko samo spremenite nastavitev in vsi vaši novi posnetki zaslona bodo shranjeni kot JPEG, namesto PNG. Toda v sistemu iOS morate to pretvorbo narediti sami. In za to boste potrebovali aplikacijo.
Pretvorite posnetke zaslona v JPEG z delovnim tokom
Če imate na svojem iPhoneu ali iPadu že nameščen Workflow, je to verjetno najboljši način za pretvorbo slik. Potek dela je aplikacija v lasti Apple, ki vam omogoča ustvarjanje preprostih, a zmogljivih avtomatizacij. To smo prej uporabljali zamenjajte Photobucket in obesite slike v spletu in ustvarite animirane GIF -ove. Danes ga bomo uporabili za pretvorbo slik. Potek dela bom naredil na svojem iPadu, ker lažje vidite korake, vendar enako deluje na iPhoneu.
1. korak: Odprite potek dela in ustvarite nov potek dela tako, da se dotaknete gumba + znak zgoraj desno.
2. korak: Izberite, kako želite uporabiti potek dela. An Razširitev dejanja bo potek dela postavil v List za skupno rabo iOS, ki vam omogoča uporabo v aplikaciji Fotografije. A Danes Widget ga doda na zaslon s pripomočki, ki je dostopen, ko povlečete desno od prvega začetnega zaslona. Oblika vašega delovnega toka se lahko spremeni, odvisno od tega, kaj izberete. Danes bomo uporabili pripomoček Today. Pojdite in se ga dotaknite na vrhu strani.
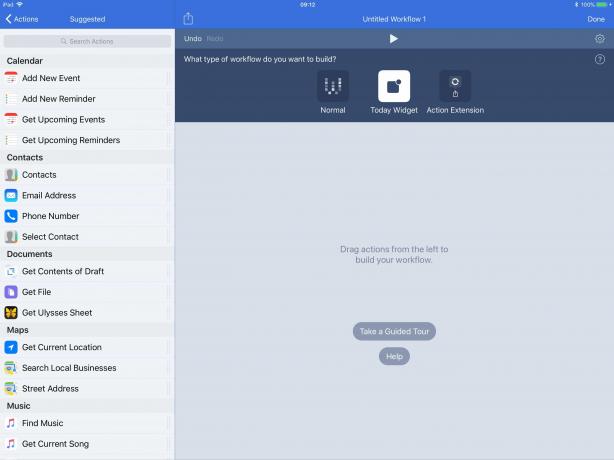
Foto: Kult Maca
3. korak: S seznama na levi povlecite korake svojega poteka dela.

Foto: Kult Maca
Če brskate po seznamu dejanj, povezanih s sliko, boste videli, da lahko slike v delovni tok dobite na več načinov. Na primer, lahko posname najnovejši posnetek zaslona ali poišče slike, ki ustrezajo vašim merilom. Danes bomo samo izbrali Izberite Fotografije dejanje in Pretvori sliko dejanje. Dodal sem tudi a Kopirati dejanje do konca, ki rezultat kopira v odložišče, pripravljeno za lepljenje. Če želite trajnejšo rešitev, lahko izberete Shrani v foto album namesto tega ukrepanje.
4. korak: Poimenujte svoj potek dela in mu dajte ikono.
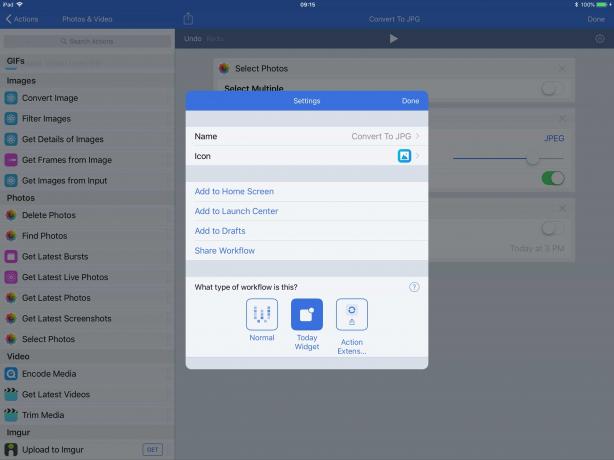
Foto: Kult Maca
Pretvorite PNG v JPEG z aplikacijo JPEG PNG
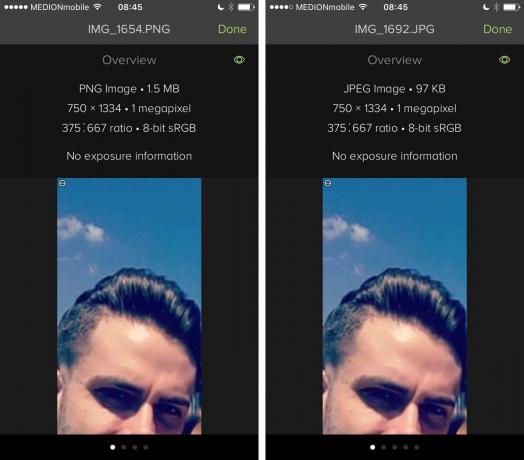
Foto: Kult Maca
Ko nastavite delovni tok, je pretvorba zelo enostavna in jo lahko celo spremenite za množično pretvorbo teh slik. Če pa vas ne moti ali sovražite brezplačne aplikacije (potek dela stane 0 USD) ali imate radi brezplačne različice aplikacij, če vsebujejo res nadležne oglase, lahko raje JPEG PNG, aplikacija, ki počne eno stvar: pretvarja med datotekami PNG in JPEG.
Zaženite aplikacijo in se dotaknite Naložite fotografijo. Ko ga prvič zaženete, vas bo aplikacija pozvala, da dovolite dostop do svoje knjižnice fotografij. Nato boste videli svojo znano knjižnico fotografij. Aplikacija deluje samo v pokončni usmerjenosti - v iPhone -u ni težav, na iPadu pa moti. Izberite fotografijo (verjetno iz vašega albuma Posnetki zaslona ali kaj je smisel?), Tapnite Pretvori in shrani, nato pa izberite, ali želite shraniti kot datoteko .png ali .jpg.
In tu je moja prva težava s to aplikacijo. Nikoli ne boste želeli pretvoriti iz JPEG v JPEG ali PNG v PNG, zakaj torej dati možnost? To je samo še en dotik v aplikaciji, ki ima že preveč dotikov. Kljub temu deluje in rezultati so v redu, različica brez oglasov pa je le 1 USD.
Torej, tukaj je - pretvorba PNG v JPEG v iOS -u. Namenska aplikacija je na začetku videti lažja, vendar je metoda Workflow hitrejša, ko jo nastavite. Ko je delovni tok nameščen na vašem iPadu ali iPhoneu, ga lahko uporabite za veliko več.

