Dostopnost je prednostna naloga oblikovalcev in inženirjev v Appleu. V vsak operacijski sistem, od OS X do iOS, so vgradili nekaj neverjetne programske opreme, vse brez etra in brez Če želite uporabljati izdelke, če imate vizualni, slušni, motorični ali kognitivni značaj, morate dodati dodatne programe invalidnost.
Če pa nimate invalidnosti (še vedno - vsi smo le na srečo ali dva stran), lahko te sisteme izkoristite zase ali za druge družinske člane.
Tukaj je pet različnih načinov, kako to narediti.
Omogočite VoiceOver in vaš iPhone ali iPad naj vam bereta Twitter
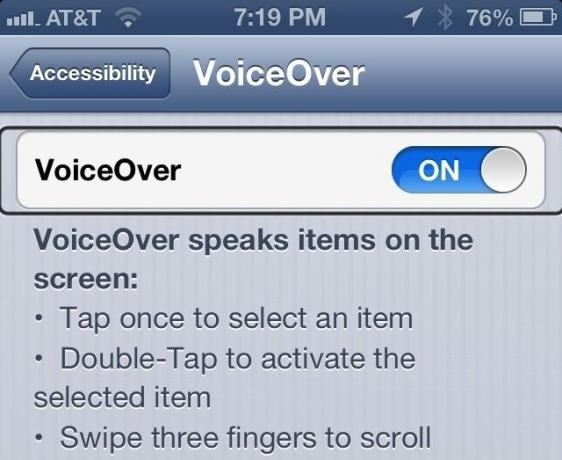
VoiceOver je ime neverjetne funkcije pretvorbe besedila v govor v iOS in Mac OS X, ki omogoča tistim z motnje vida pri uporabi svojih naprav Apple takoj, ko ne potrebujejo pomoči vidnikov oseba. V iPhonu ali iPadu omogoča tistim z motnjami vida, da postanejo bolj neodvisni in vsakodnevno delujejo v svetu, ki jim v resnici ni prilagojen.
Kot posameznik brez okvare vida (razen rahle kratkovidnosti) uporabljam VoiceOver iPhone mi je bral, ko sem v avtu, vendar moram dohiteti po e -pošti ali pa želim slišati, kaj ljudje počnejo Twitter. Evo, kako to nastaviti.
Najprej se dotaknite aplikacije Nastavitve. Dotaknite se Splošno in se pomaknite navzdol do možnosti Dostopnost. Dotaknite se tega in prešli boste na glavne nastavitve za vse vrste možnosti za ljudi s posebnimi potrebami, ki so vgrajene v iOS. Preden se dotaknete VoiceOver, se pomaknite navzdol in se dotaknite Trikrat kliknite Domov. VoiceOver ne izberite z dotikom, nato pa pritisnite puščico za ljudi s posebnimi potrebami za nazaj, da se vrnete na stran z glavnimi nastavitvami. Zdaj, ko trikrat kliknete gumb Domov v napravi iPhone, iPad ali iPod touch, vklopite ali izklopite VoiceOver. VoiceOver lahko upočasnite ali pospešite z drsnikom; preprosto povlecite v levo, proti želvi, da jo upočasnite, ali v zajca na desni, da jo pospešite.
Zdaj se dotaknite gumba VoiceOver na glavni strani z nastavitvami za ljudi s posebnimi potrebami, nato preklopite VoiceOver na ON. Ko prvič vklopite VoiceOver, vas bo iOS obvestil, da lahko uporabite različne poteze, medtem ko je VoiceOver omogočen. Ti so navedeni tik pod stikalom za vklop/izklop. Če želite izbrati kateri koli element na zaslonu, se ga enkrat dotaknite. Nato za aktiviranje izbranega elementa dvakrat tapnite kjer koli na zaslonu. Za pomikanje preprosto povlecite s tremi prsti.
Zdaj, ko je VoiceOver omogočen, kliknite gumb Domov in pojdite v aplikacijo Twitter. Dotaknite se ikone enkrat, da jo izberete (okoli izbrane ikone boste videli tanko črno črto), nato pa se dvakrat dotaknite zaslona, da jo odprete. Če želite začeti brati od zgoraj, z dvema prstoma preprosto povlecite navzgor z dna zaslona. Če želite prekiniti branje, se dvakrat dotaknite z dvema prstoma.
VoiceOver deluje z različnimi aplikacijami v sistemu iOS, vendar se zavedajte, da ga vse aplikacije ne podpirajo v celoti. Prepričajte se, da bo to delovalo v kritični situaciji.
Z možnostmi povečave in velikega besedila si oglejte stvari na zaslonu
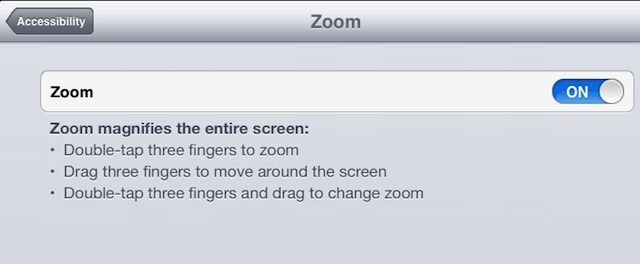
Druga možnost za ljudi s posebnimi potrebami, vgrajena v iOS, je Zoom. Tako kot VoiceOver je bil prvotno ustvarjen za pomoč tistim z motnjami vida pri dostopu do iPhone, iPad ali iPod touch. Zoom je namenjen tistim, ki potrebujejo stvari, povečane na zaslonu, in je lahko zelo koristen za tiste od nas, ki morda nimamo posebnih vidnih težav.
Nekatere aplikacije se povečajo v sami aplikaciji, na primer Zemljevidi, Safari ali Google Earth. To ne pomaga, če potrebujete povečavo gumbov in kontrolnikov iOS ali besedilo v aplikacijah, kot je Mail, kajne?
Tukaj je opisano, kako z Zoomom nastaviti stvari.
Dotaknite se aplikacije Nastavitve in pritisnite Splošno. Pomaknite se navzdol do možnosti Dostopnost. Ko se dotaknete tam, boste videli možnost za povečavo in veliko besedilo. Dotaknite se možnosti Povečava in nato s stikalom preklopite na VKLOP. Zaslon se bo povečal na privzeto nastavitev in morda ne veste, kje na zaslonu ste, odvisno od tega faktorja povečave. Ne bojte se, saj se lahko s tremi prsti povlečete po zaslonu, da se orientirate.
Če želite zoom ponastaviti na običajno, 100% normalno povečavo zaslona, se dvakrat dotaknite s tremi prsti. Če želite povečati nazaj na zadnjo nastavitev povečave, se dvakrat znova dotaknite s tremi prsti.
Če želite spremeniti nastavitev povečave, se dvakrat dotaknite zaslona s tremi prsti, vendar namesto da bi popustili po drugem dotiku, povlecite tri prste navzgor, da povečate ali pomanjšate. Ne pozabite, da se lahko vedno dvakrat dotaknete s tremi prsti, da pomanjšate nazaj na običajno raven, ki ni povečana.
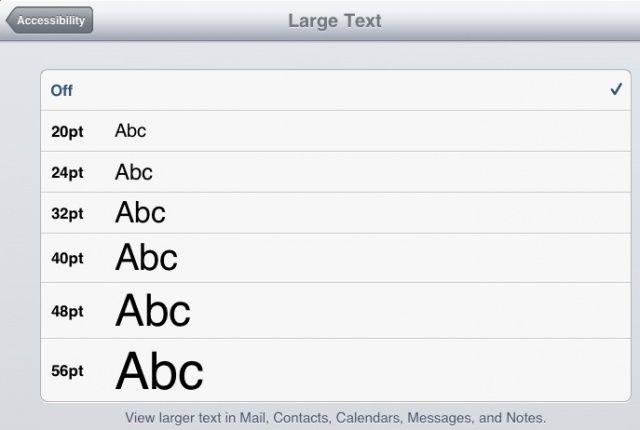
Zdaj pritisnite puščico nazaj, da se pomaknete na glavno stran za ljudi s posebnimi potrebami. Tokrat tapnite Veliko besedilo in tapnite velikost pisave, v kateri želite, da se prikažejo pošta, stiki, koledarji, sporočila in beležke. Tako, ko uporabljate te aplikacije, vam ne bo treba škiljeti, da bi videli drobceno besedilo, ki prehaja za tipična okolja.
Upajmo, da boste zdaj lažje videli stvari na svojem manjšem zaslonu, ne glede na to, ali imate okvaro vida, ki to zahteva, ali pa se vaše oči samo starajo ali oboje.
Naj vaš iPhone označi in glasno izgovori izbrano besedilo
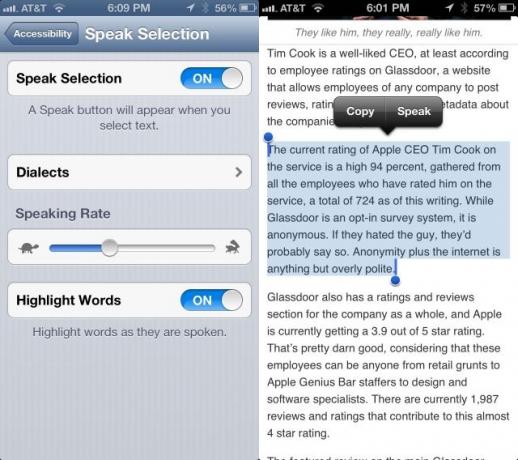
Druga možnost za ljudi s posebnimi potrebami, ki je bila prvotno ustvarjena za tiste z motnjami vida, je Izbor govora. Včasih morda ne želite vklopiti celotnega sistema VoiceOver, tako da Siri prebere vsak gumb in ikono na zaslonu, vendar bi raje, da naprava iOS govori besedilo, ki ste ga označili zaslon.
Kot dodaten bonus za tiste s težavami s tiskanjem ali učenjem lahko imate svoj iPhone ali iPad poudarite besede, ki jih izgovarjajo, za pravi dvodelni izhod (hkrati vidite in slišite besede) čas).
Če želite omogočiti to odlično funkcijo, tapnite aplikacijo Nastavitve in nato Splošne nastavitve. Nato se dotaknite razdelka Dostopnost in poglejte blizu dna območja vida. Dotaknite se možnosti Izgovori izbiro in jo preklopite na VKLOP, če želite slišati, kako vaš iPhone bere besede, ki jih izberete na glas. Ko izberete besedilo v kateri koli aplikaciji na svojem iPhone -u, boste poleg označenega besedila videli gumb Govori.
Tudi tukaj lahko izberete narečje s pritiskom na gumb Narečja. Kopičem z irskim angleškim naglasom, ko se počutim. Druga odlična možnost je, da označite besede, kot jih govori. Preprosto se dotaknite stikala, da vklopite to funkcijo. Ko boste morali iPhone prebrati in videti besede, ki jih bere, boste pripravljeni.
Uporabite iPad ali iPhone brez gumbov za strojno opremo prek Assisted Touch
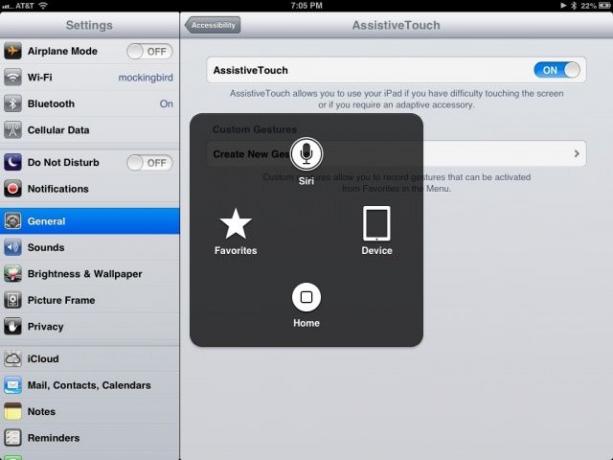
Assisted Touch je funkcija za ljudi s posebnimi potrebami za iOS, ki je uporabna na vseh iPhone, iPad in iPod touch poustvari gumbe strojne opreme in druge kretnje, ki bi jih morda potreboval nekdo z motorično motnjo uporaba. Omogoča tudi drugim ljudem uporabo vrstice Domov, glasnosti, zaklepanja zaslona, budnosti/spanja in vrstice za več opravil, ne da bi sami uporabili katerega od gumbov strojne opreme.
To je lahko zelo priročno, če imate napravo v ohišju ali nosilcu neke vrste, kjer je dostop do gumbov težaven ali nemogoč, na primer domači okvir za slike.
Dotaknite se aplikacije Nastavitve, odprite območje Splošno in nato pritisnite gumb Dostopnost. Pomaknite se navzdol do razdelka Fizika in motor in se dotaknite Pomožni dotik. Vklopite funkcijo z dotikom.
Upoštevajte, da se bo pojavil majhen polprozoren zaobljen pravokotnik z belim krogom na sredini. Ta krog se lahko dotaknete in povlečete kamor koli ob desnem ali levem robu zaslona. Zdaj se dotaknite nove ikone Assistive Touch in lahko tapnete, da aktivirate Siri, gumb Domov ali dostopate do svojega, po meri Priljubljene kretnje in več možnosti, osredotočenih na napravo, kot so glasnost, zaklenjeni zaslon in možnosti posnetkov zaslona, se dotaknite gumba Ikona naprave.
Tapnite Naprava, nato Več, nato Poteze. Tukaj se lahko dotaknete dveh, treh, štirih ali petih kretenj s prsti, na zaslonu pa se prikaže določeno število krogov. Zdaj bo z enim dotikom ali vlečenjem prstov posnemal toliko prstov. Na ta način lahko na primer s pisalom povlečete s tremi ali štirimi prsti.
Vidite lahko, kako bi bilo to koristno za tiste z motorno razliko ali brez nje, pri čemer lahko vsi uporabljamo gumbe strojne opreme in aktiviramo poteze z več dotiki, kadar drugače ne zmoremo.
Uporabite vodeni dostop in varen izročite svoj iPhone ali iPad vsakomur
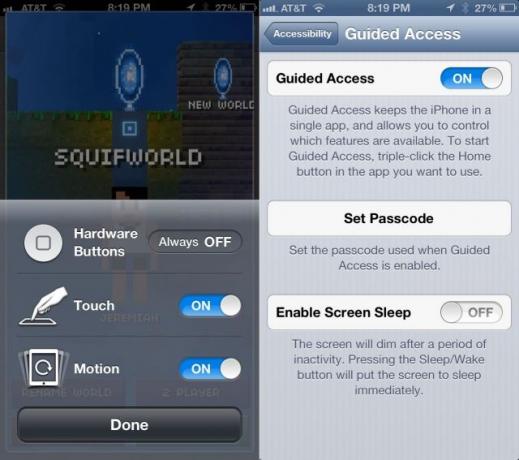
Vsi smo to storili. Predal našo ljubljeno slušalko iPhone majhnemu otroku ali nerodnemu prijatelju v upanju, da se bodo malo poigrali in pustili, da se odrasli nadaljujejo pitje govoriti. Nato zadevni mladenič konča tako, da pritisne gumb Domov, spusti se v skrivni zaklad fotografij ali pogleda v našo spletno zgodovino. Ali še huje, igrati kakšno grozljivo igro grozljivk, za katero ste pozabili, da je celo na danga.
Voden dostop je del možnosti za ljudi s posebnimi potrebami v sistemu iOS 6, vendar je lahko koristen za ljudi, ki ne potrebujejo te posebne prilagoditve. Tukaj je opisano, kako ga omogočite za uporabo.
Najprej pojdite v aplikacijo Nastavitve in se dotaknite zavihka Splošno. Nato se pomaknite navzdol do Dostopnost in se z dotikom spustite v to. Pomaknite se navzdol do razdelka Učenje in se dotaknite vodenega dostopa do, torej dostopa do teh nastavitev.
Preklopite vodeni dostop na VKLOP na vrhu in morali boste nastaviti geslo. Uporabite nekaj drugega kot geslo za napravo, razen če tega niste dali otrokom, ki jim posredujete napravo. Če ne drugega, jih bo to zmotilo, ko bodo preveč prezgodnji, in poskušali z geslom za iPhone skočiti iz vodenega dostopa. Tukaj lahko omogočite tudi stanje mirovanja zaslona, da ga preklopite na drugačen urnik kot sicer.
Dotaknite se puščice za ljudi s posebnimi potrebami v zgornjem levem kotu, da se vrnete nazaj v nastavitve za ljudi s posebnimi potrebami, in se pomaknite navzdol do Triple Click Home. Dotaknite se tam in nastavite vodeni dostop kot eno od možnosti, ki se prikaže, ko trikrat zaporedoma hitro pritisnete gumb Domov.
Zdaj pa pojdite v katero koli aplikacijo, ki jo želite uporabljati v svojem življenju. Eden mojih osebnih favoritov je Blockheads, avtor Majic Jungle Software. Trikrat kliknite gumb domov in slika se bo skrčila in vam ponudila nekaj možnosti. Dotaknite se - očitno - gumba Možnosti, nato pa gumbe Strojna oprema nastavite na IZKLOP, Dotik na VKLOP in Gibanje na VKLOP, da bodo lahko vsaj igrali igro. Če uporabljate aplikacijo, ki ima gumbe ali področja zaslona, ki jih otroci ne želijo dotakniti, s prstom narišite krog okoli tega območja na zaslonu.
Nato, in to je pomemben del, tapnite gumb Start v zgornjem desnem kotu zaslona. Če niste naredili zgornjega koraka, boste vnesli geslo, nato pa se bo igra začela. Deli zaslona, ki ste jih obkrožili, bodo sivi, pokriti z diagonalnimi črtami.
Če želite izstopiti iz vodenega dostopa, znova trikrat kliknite gumb Domov, vnesite geslo, ki ste ga ustvarili, in ne boste uporabljali iPhone, kot je običajno. To deluje za iPhone, iPad in iPod touch, zato bodite pripravljeni!

