iOS 7 beta je šele pred vrati in že najdemo kopico skritih in novih funkcij, ki so združene v Appleovo najnovejšo revolucijo v programski opremi mobilnih operacijskih sistemov za iPhone. Čeprav ne moremo zagotoviti, da bodo delovali na enak način - ali če sploh obstajajo, če sem iskren - ko bo prihodnja jesen iOS 7 resnično na voljo, je zabavno spustiti se v funkcije in se malo poigrati.
Prepričajte se, da ne uporabljate iOS 7 beta za kaj pomembnega za misijo, saj še vedno ni povsem pripravljen za prime time, kar bi lahko na nek način nepričakovano pokvarilo vaše podatke.
Kljub temu poglejmo pet skritih skrivnosti v novi različici beta za iOS 7, kajne?
Odkrijte skrite »pametne nabiralnike«
V OS X lahko ustvarite nabiralnik s kopico pravil filtriranja, ki vam bodo pomagala zbrati samo e -pošto, ki vas zanima, na enem mestu.
iOS 7 beta pa vam ne omogoča ustvarjanja lastnega pametnega nabiralnika. Namesto tega ima štiri ali pet novih »nabiralnikov«, ki filtrirajo vašo dohodno e -pošto v nove kategorije, na primer e -poštno sporočilo z oznako, e -poštno sporočilo s prilogami ali drugo. Tukaj lahko najdete in na koncu omogočite te nove nabiralnike v iOS 7 beta.
Dotaknite se nove aplikacije iOS 7 Mail in prikazal se vam bo znan seznam vseh nabiralnikov, nabiralnikov za vsakega e -poštni račun, ki ga dodate v svoj iPhone, in nabiralnik VIP, »pametni« nabiralnik, ki je bil predstavljen iOS 6.
Če želite poiskati na novo dodane pametne nabiralnike, se v zgornjem desnem kotu preprosto dotaknite gumba Uredi (več besed). Razdelek nabiralnikov se bo razširil in vam omogočil, da se dotaknete pametnih nabiralnikov z zastavico, neprebranega, za ali CC, prilog, vseh osnutkov, vseh poslanih in vseh smeti.
Dotaknite se vsakega od tistih, ki ga želite omogočiti, nato pritisnite gumb Končano v zgornjem desnem kotu. Ko pogledate pogled nabiralnika, boste videli te nove, pripravljene za uporabo. Dotaknite se katerega koli od njih in videli boste samo e -pošto, ki ustreza temu pametnemu nabiralniku.
Ali si želite ogledati neprebrano e -poštno sporočilo? Vpiši me.
Vsa poštna sporočila označi kot prebrana
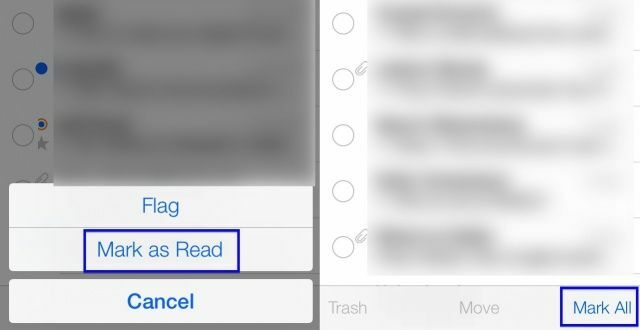
Nato si oglejmo Mail, vgrajeno aplikacijo za preverjanje in pošiljanje e-pošte iz Applea. Ena največjih stvari, ki sem si jih v prejšnji aplikaciji vedno želel, je način, da vsa sporočila v mapi »Prejeto« označim kot prebrana.
V iOS 7 beta je vseeno videti, da lahko storite prav to. Evo kako.
Ko zaženete pošto na svojem iPhoneu, se dotaknite enega od svojih e -poštnih računov ali računa Vse pošte. Ko ste v tem nabiralniku ali vseh mapah Prejeto, tapnite gumb Uredi v zgornjem desnem kotu na novo preoblikovanega zaslona. Levo od vaših sporočil se bodo prikazali veliki krogi, ki bodo sami zdrsnili na desno. Dotaknite se krogov, da nato označite, premaknete ali premaknete posamezna sporočila.
Če želite označiti vsa e -poštna sporočila hkrati, se dotaknite gumba Uredi, nato pa gumba Označi vse v spodnjem desnem kotu zaslona. Ko to storite, se lahko nato dotaknete gumba Zastavi ali Označi kot prebrano spodaj, da naredite eno od vseh sporočil v tem nabiralniku ali na seznamu.
Uporabite AirDrop in nastavite nastavitve zasebnosti v nadzornem centru

Ena najbolj razburljivih funkcij prihajajočega iOS 7, ki je tudi v različici beta, je AirDrop, Applov protokol za skupno rabo datotek brez konfiguracije, ki je že nekaj časa na OS X. Odpravlja se na iOS 7 in tukaj je opisano, kako ga uporabiti v različici beta in kako nastaviti nastavitve zasebnosti za protokol.
Ko brskate po fotografiji v aplikaciji Fotografije v iOS 7 beta, se dotaknite nove ikone za skupno rabo, ki je zdaj videti kot pravilen pravokotnik s puščico, usmerjeno naravnost navzgor in navzven. Ko brskate po vseh fotografijah, se v zgornjem desnem kotu dotaknite Izberi, nato v spodnjem levem kotu delite z drugimi. Dobili boste enak učinek.
Vse, kar morate storiti od tukaj, je, da se dotaknete ikone AirDrop in ta bo nekoliko subtilno utripala in vas obvestila, da ponujate te datoteke v skupno rabo prek AirDropa. AirDrop lahko obdeluje skoraj vse vrste datotek, vključno z izkaznicami Passbook, kot lahko vidite na zgornjem posnetku zaslona. Oseba, s katero delite datoteke, bo o tem obveščena na svojem iPhone -u, nato pa se bodo datoteke premaknile. Ura!
Zdaj, če želite natančno nastaviti varnost AirDropa, imate tri možnosti: Izklopljeno, Samo stiki ali Vsi. S prstom povlecite navzgor z dna zaslona iOS 7 beta na vašem iPhoneu, da odprete Control Center, nato pa tapnite razdelek AirDrop na levi. Dotaknite se želene možnosti (za zdaj sem izbral Samo za stik) in nato znova potisnite Nadzorni center navzdol.
Navdušujoče je, da lahko tako ad hoc delite datoteke ad hoc, in veselim se edinstvenih načinov, kako bodo razvijalci dodali to neverjetno tehnologijo v svoje aplikacije in igre.
Blokirajte klice ali pošiljanje sporočil številkam

Druga najbolj razburljiva nova funkcija, ki prihaja v iOS 7, je po mojem mnenju blokiranje klicev. Če želite preprečiti pošiljanje sporočil ali klicanje ljudi, mora biti ena od najbolj zahtevanih funkcij na iPhoneu že od začetka.
iOS 7 beta ima dva mesta za blokiranje številk. Tukaj so in kako dodati številke na seznam blokiranih.
Najprej se dotaknite aplikacije Nastavitve in nato Sporočila. Pomaknite se na dno in se dotaknite Blokirano. Ko ste tam, se dotaknite Dodaj novo... in nato bodo vsi vaši stiki zdrsnili navzgor, tako da lahko izberete osebe na svojem seznamu stikov, ki jih želite blokirati.
Tapnite nazaj v glavno aplikacijo Nastavitve in nato tapnite Telefon. Pri dnu boste videli mesto, ki se ga morate dotakniti, imenovano Blokirano. Dotaknite se tam in nato izberite številko iz stikov, kot je prikazano zgoraj s sporočili.
Zdi se, da je blokiranje stikov namesto nedavnih klicev ali sporočil nekoliko nerazumljivo, saj večina številk, ki jih želim blokirati, niso ljudje, ki sem jih dodal v svoje stike. Lepo bi bilo, če bi to naredili tudi v aplikaciji Sporočila ali Telefon. Upajmo, da se bo to pravočasno dodalo k beta.
Za varnejši prehod uporabite navodila za hojo po poteh

Vgrajen navigacijski sistem iPhone je močno spremenil moje življenje. Ni mi več treba načrtovati dodatnega časa, da pridem na sestanek, da se lahko spopadem s svojo sposobnostjo, da se izgubim tudi na najbolj prijazna pot v mojem domačem kraju, saj lahko do cilja pripeljem govorjene smeri po korakih.
Ko hodim, pa sem tip, ki običajno gleda navzdol v svoj iPhone in ga maha nekakšen čuden vzorec osem za odpravljanje motenj in na splošno nalet na stvari vzdolž način.
Vendar ne več, saj je iOS 7 beta navodila za hojo zavijala. Tukaj je opisano, kako jih uporabiti.
Zaženite Zemljevide v iOS 7 beta z dotikom in nato na običajen način dobite cilj, bodisi s Siri ali prek iskalnega polja. Dotaknite se pojavnega okna cilja in nato, Pridobi navodila do tukaj. Če ste v bližini, boste dobili sprehajalno pot in se lahko dotaknete ikone male budne osebe, da jo nastavite. Nato tapnite puščični gumb v zgornjem levem kotu, da začnete pot. V nasprotnem primeru, ko pritisnete Route, boste na vrhu videli standardne izbire: avto, hoja, javni prevoz. Tukaj se dotaknite ikone osebe, ki hodi, nato pritisnite Pot.
Zdaj boste videli pregled svoje peš poti. Dotaknite se možnosti Start in začnite slediti govornim navodilom. Vstavite komplet slušalk in iPhone postavite v žep - hodite, ne da bi morali pogledati v zaslon. Slick, kajne?
Ko končate ali želite ustaviti zavoj z navodili za zavoj, se dotaknite Končaj v zgornjem levem kotu.
To nameravam uporabiti v naslednjem neznanem mestu, ki ga obiščem, in preveriti, kako dobro me vodi.


