Ne morem vam povedati, kako ljubim Adobejev Lightroom Mobile. Toda kot nenasiten ljubimec si želim več. Natančneje, želim dodati svoje prednastavitve. LR Mobile je opremljen z vgrajenimi prednastavitvami slik za namizno aplikacijo, vendar za razliko od namizne različice ne morete shraniti lastnih nastavitev kot prednastavitev, prav tako pa ne morete dodati nobenih, ki so jih naredile tretje osebe. Ali pa lahko?
V tej vadnici bomo videli, kako v Lightroom Mobile dodati katero koli prednastavitev z uporabo vseh orodij za urejanje slik, ki so na voljo v različici Mac, in jih omogočiti v sistemu iOS.
Kaj so prednastavitve?
V Lightroom lahko poljubno skupino nastavitev shranite kot prednastavitev. To je vse prednastavljeno. Če si eno fotografijo ogledate še posebej dobro, jo shranite kot prednastavljeno in vse trenutne nastavitve se bodo zapomnile za prihodnjo uporabo. Lahko spremenite, kaj se dejansko shrani - ohranite mešanico črno -belih, na primer prezrite pridelek, ki ste ga naredili - in ga nato uporabite z enim klikom.
Težava je v tem, da nobene od teh prednastavitev ne morete poslati v različico Lightroom za iPad. Sicer ne uradno.
Trik
Ker Lightroom Mobile uporablja popolnoma isti mehanizem upodabljanja RAW kot namizna različica programske opreme - to pomeni, da uporablja isti slikovni procesor v sistemu iOS kot v računalniku Mac - dejansko lahko pogled prednastavitve v sistemu iOS, ki so bile ustvarjene na Macu. LR Mobile ima tudi gumb, ki uporablja vse spremembe od vaše prejšnje fotografije do trenutne. Namenjen vam je, da hitro uporabite iste nastavitve za kup slik, eno za drugo, vendar jih bomo vdrli za lastno uporabo.
Ali vidite, kje delamo tukaj?
V Lightroomu bomo naredili sinhroniziran album in na fotografije v njem uporabili kup prednastavitev. Nato lahko na iPadu (ali iPhoneu) izberemo eno od teh slik, nato preklopimo na novo fotografijo in uporabimo nove nastavitve z gumbom »Naprej«.
Voilà (ali kot pravijo na internetnih forumih, "viola"). Prednastavitve po meri na LR Mobile.

Nastavitev
Ustvarili bomo kup navideznih kopij iste fotografije in jih dali v novo zbirko, ki ji pravim prednastavljene. Navidezne kopije so kopije, ki ne zavzamejo dodatnega prostora na disku. Ker so urejanja v Lightroom shranjena kot niz navodil (v bistvu besedilna datoteka), nato pa jih naprava Mac ali iOS uporabi za letenje, lahko ustvarite veliko različic iste fotografije, vse z različnimi popravki, samo tako, da shranite navodila za vsako in jih uporabite za eno samo izvirno fotografijo mapa.
Torej izberite sliko z vrsto barv in oblik, da boste lahko zlahka videli učinke različnih vrst filtrov in naredili kup navideznih kopij. Najhitrejši način za to je, da naredite novo zbirko, ji dodate fotografijo in nato nekajkrat pritisnete ⌘- ’, da naredite virtualne kopije, tam znotraj nove zbirke.
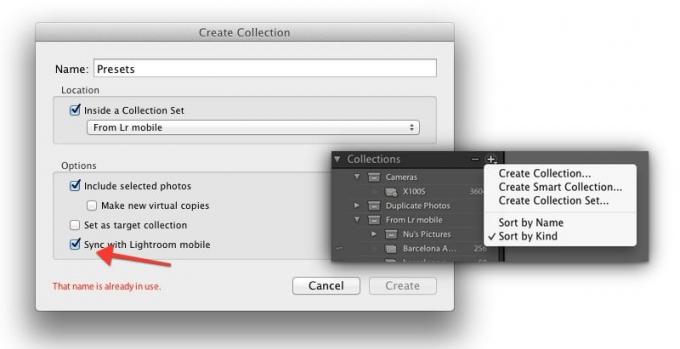
Ko ustvarjate zbirko, potrdite polje, da jo sinhronizirate z Lightroom Mobile. Nato lahko začnemo dodajati prednastavitve.
Ta del je enostaven. Samo kliknite eno od svojih navideznih kopij in nato - v modulu za razvoj - kliknite na izbrano prednastavitev. To je to. Naredite jih lahko, kolikor želite, vendar bi lahko bilo zmedeno, če so si vizualno podobni. Žal ni mogoče označiti fotografij, da bi jih lažje ločili v iOS -u - niti napis niti naslov nista prikazana v iOS -u.
Lahko uporabite prave, ločene kopije vsake fotografije in spremenite dejanska imena datotek, vendar to zavzame dodaten prostor. Morda bi bilo vredno, saj so sinhronizirane datoteke majhne.
Uporaba prednastavitev
Nato preklopite na iPad (ali iPhone) in zaženite Lightroom. Počakajte sekundo, da se nova zbirka sinhronizira, nato pa izberite svojo prednastavitev. Če ga želite uporabiti, odprite sliko, kot da bi si jo ogledali ali uredili. S tem nastavite kot svojo "prejšnjo" sliko za naslednji korak.
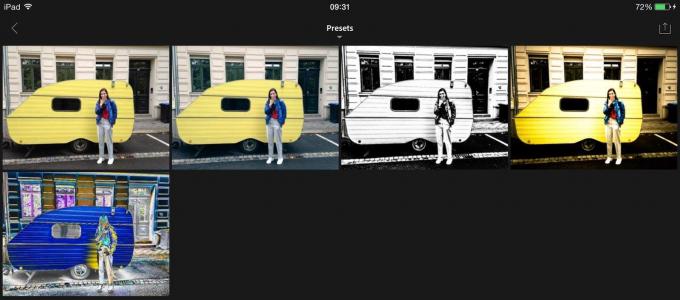
Nato se pomaknite do fotografije, na katero želite uporabiti prednastavitev. Pomembno je, da na poti ne odprete nobenih drugih fotografij, sicer bodo te postale nova slika »Prejšnja«. Ko ga najdete, ga odprite, počakajte sekundo, da se naloži različica v polni ločljivosti, nato pa tapnite tretjo od štirih ikon na dnu zaslona za urejanje. Tu običajno dodajate posebne učinke, v resnici pa samo uporabite prednastavitve Lightroom za opravljanje svojega dela. Dotaknite se gumba z oznako »Prejšnja« in nato izberite »Vse s prejšnje fotografije«.
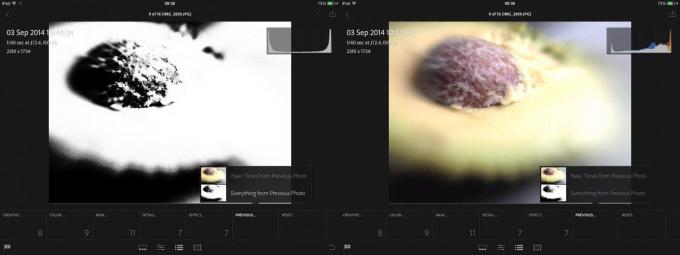
Tam boste videli predogled sličic rezultata, in ko ga uporabite, se uporabi celotna prednastavitev. Čisto a? Deluje celo z norimi prednastavitvami. Poglej:
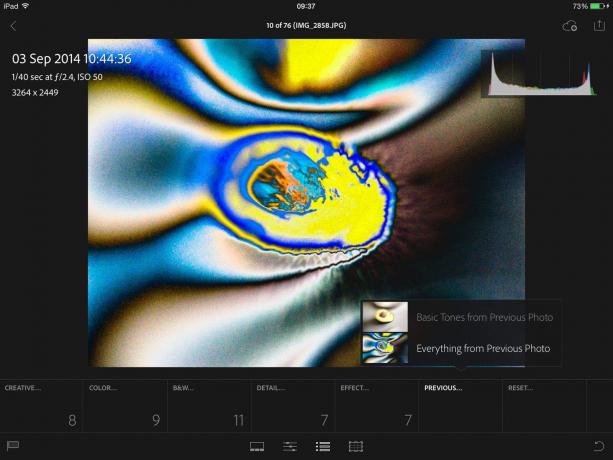
Zaključek
To je rešitev in je nekoliko nerodna, vendar je ta metoda uporabna in služi kot opomnik, da Lightroom v iOS-u res uporablja isti motor kot v Macu, le v iOS prijaznem ovoju.
Tu je še zadnji nasvet: nastavitev urejanja za Mac vam ni treba shraniti kot prednastavitve, da bodo delovale. Lahko samo delate neposredno na slikah v mapi Prednastavitve in rezultat je enak. Na primer, eni izmed slik na Macu sem pravkar dodal filter iz 80-ih let prejšnjega stoletja, ki ga je mogoče uporabiti na iPad-u.

