Če drugemu človeku osebno razlagate nekaj, boste za lažje delo pogosto posegli po svinčniku in papirju. Morda rišete zemljevid ali hiter diagram tistega predala, za katerega menite, da bi bil v sobi za goste odličen.
In to osebno, kjer geste in povratne informacije poslušalca pomagajo pri komunikaciji. Ali ne bi bili glede na omejitve e -pošte skica, diagram ali diagram še bolj uporabni? Odgovor je odmeven »verjetno« in najboljša novica, ki jo boste danes slišali, je, da je v e -poštna sporočila preprosto dodati risbo, tudi brez svinčnika Apple in celo na iPhoneu.
Dodajte risbo e -poštnemu sporočilu v napravi iPhone
Če želite risbi dodati katero koli e -pošto, jo morate najprej sestaviti. Ustvarite novo sporočilo v aplikaciji Pošta ali odgovorite na že prejeto e -poštno sporočilo. Nato se dotaknite praznega prostora kjer koli v telesu e -pošte in dobili boste znani mali črni mehurček. Nato povlecite levo po tem mehurčku ali se dotaknite puščice v desno, da pridete na naslednjo »stran«. Zdaj boste videli možnost Vstavi risbo. Dotaknite se tega in na zaslonu ste za risanje.
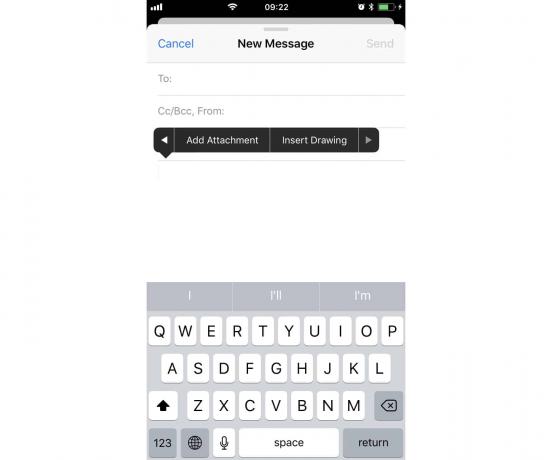
Foto: Kult Maca
Ta zaslon boste morda prepoznali. Je enak tistemu, ki se uporablja v Notesu in se uporablja za označevanje fotografij v aplikaciji Fotografije. Pojdi naprej in nariši svoj diagram. Uporabite lahko različna pisala in svinčnike, barve in celo dodate besedilo, podpise, puščice, škatle ali povečevalno lupo, tako da se dotaknete majhne + znak na skrajni desni strani plošče z orodji za risanje.
Ko končate, tapnite Končano, nato pa tapnite Vstavi risbo. Pojdi naprej in dokončaj svoj e -poštni naslov ter ga pošlji. Če želite, lahko dodate še eno risbo, na enak način kot prvo. In če se zavedate, da ste naredili napako, ali če želite diagramu samo dodati dodatna pojasnila, se lahko vrnete nazaj in ga uredite.
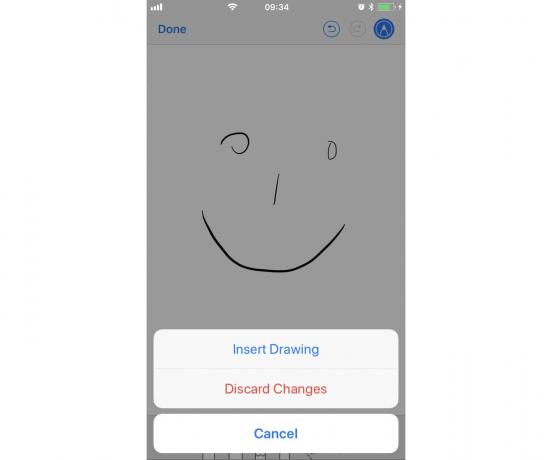
Foto: Kult Maca
Če želite urediti obstoječo risbo, se je dotaknite, da se prikaže mali črni mehurček, nato pa izberite Oznaka. Tako se lahko vrnete nazaj in dopolnite ali spremenite svojo mojstrovino.
Označevanje slik, ki so jih poslali drugi ljudje
Druga dobra uporaba za risanje po e -pošti je označevanje slik, ki jih prejmete, preden jih pošljete nazaj. To je uporabno za označevanje fotografij, ki so vam na primer všeč od fotografa, ali za podpis PDF, ki vam je bil poslan po e -pošti.

Foto: Kult Maca
Če želite to narediti, se dotaknite katere koli slike v e -poštnem sporočilu, da si jo ogledate, nato pa dotaknite se ikone malega peresnika v krogu vrh. Prikazala se bodo znana orodja za risanje, ki jih lahko prelistate po celotni sliki. Ko končate, se dotaknite končano in prikazale se bodo naslednje možnosti:
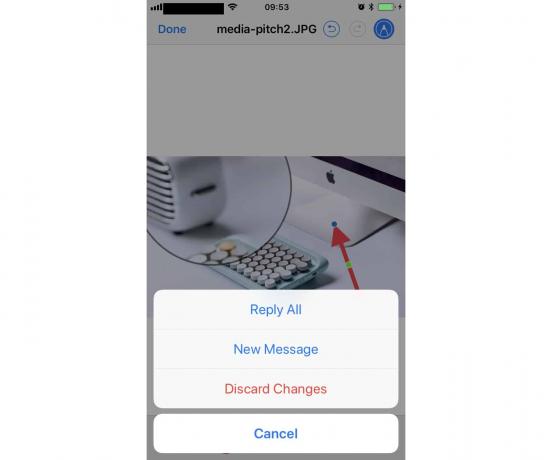
Foto: Kult Maca
Izbrano lahko dodate urejeno sliko v novo sporočilo ali odgovorite na prvotno sporočilo. Karkoli izberete, bo urejena slika vstavljena v nov osnutek. Odločite se lahko tudi, da zavržete vse popravke.
Vidite, Apple je z dodajanjem orodij za risanje v aplikacijo Mail omogočil vse vrste uporabnih trikov. Pravzaprav bi po zaslugi te možnosti morda raje pisali po e -pošti na svojem iPhoneu ali iPadu, namesto na Macu.
