PDF -ji so fantastični. Če nekomu pošljete PDF, veste, da bo v njegovem računalniku videti popolnoma enako kot v vašem. Enako, če ga natisnete. Če pa vaš PDF vsebuje veliko slik, se lahko hitro poveča do nepraktične velikosti, kar onemogoči e -pošto. Danes bomo izvedeli, kako dramatično skrčiti ta ogromen PDF, pri tem pa skoraj ne vpliva na kakovost slik v njem. To bomo storili z aplikacijo, ki je že na vašem Macu, skrita v mapi Utilities: ColorSync Utility.
ColorSync Utility naredi veliko uporabnih stvari, danes pa bomo pogledali njegove trike v PDF -ju. Natančneje, njegovi filtri PDF, ki - kot že ime pove - lahko razrežejo in razrežejo datoteke PDF na vse načine, zaradi česar so črno -beli, zaradi česar so svetlejši ali temnejši in zmanjšajo velikost datoteke. Danes bomo:
- Ustvarite nov filter za zmanjšanje velikosti.
- Oglejte si, kako ga uporabiti v katerem koli PDF -ju.
Smej se! Pri privzetih filtrih ColorSync Utility
Najprej odprite aplikacijo. ColorSync Utility boste našli v mapi Utilities vašega Mac -a, znotraj mape Applications. Zaženite ga, kliknite zavihek Filtri. Izgledala bo kot slika na vrhu te objave.
Videli boste, da že obstaja filter za zmanjšanje velikosti datoteke. Vendar pozabi na to. Je brezupno. Resnično zmanjšuje velikost PDF -ja, vendar ga resnično zmeša. Predstavljajte si, da ste nespretnega prijatelja prosili, naj vam opere posodo, ki jo je popolnoma očistil, a tudi razbil v milijon drobcev posode in stekla. Tako deluje filter za zmanjšanje velikosti datoteke pripomočka ColorSync. Oglejte si vzorec:
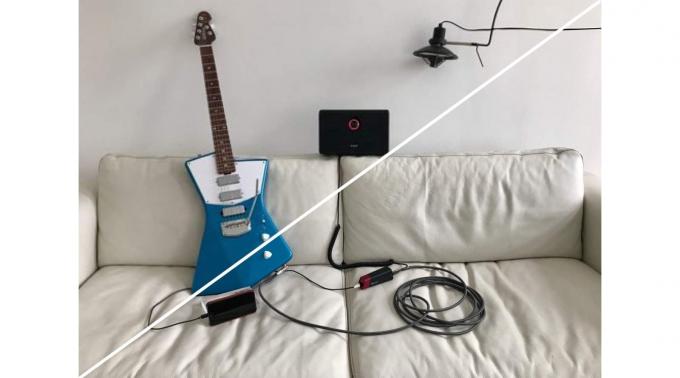
Foto: Charlie Sorrel/Cult of Mac
Spodaj levo je izvirna slika (naredil sem hiter PDF, tako da sem v aplikaciji Mac Photos izbral kup fotografij in jih natisnil v PDF). Zgoraj desno se zdi, da program ColorSync Utility meni, da je sprejemljiv kompromis med kakovostjo in velikostjo datoteke. Za zapisnik pa velikost je zmanjšano. Original je 66 MB, obdelana različica pa tehta le 283 KB! Zagotovo razmišljate, da je nekaj med tema dvema skrajnostma.
Prav bi bil mrtev.
Ustvarite filter za zmanjšanje velikosti z orodjem ColorSync Utility
Za začetek bomo naredili kopijo te šale filtra. Če želite to narediti, samo kliknite na puščica navzdol na desni strani imena filtra. Nato izberite Podvojeni filterin dvokliknite nastali filter, da ga preimenujete. Svojo sem poklical Make Smaller. Zdaj bomo uredili privzete vrednosti, da bo stiskanje slike manj ekstremno.
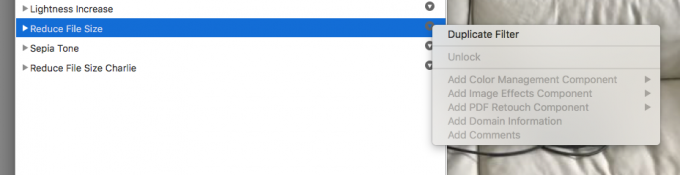
Foto: Kult Maca
Kliknite trikotnik razkritja, da razširite možnosti filtra. Boste videli Vzorčenje slike in Stiskanje slike. Izbriši prvo, vzorčenje slik. Za naše namene je preveč. Drugič boste morda želeli tudi eksperimentirati z njegovimi nastavitvami, da filter natančno prilagodite svojim potrebam.

Foto: Kult Maca
To nam pušča Stiskanje slike. Pojdite naprej in kliknite trikotnik, da razširite nastavitve. Vse, kar bomo storili, je, da premaknemo Kakovostni drsnik v nastavitvah JPEG. Trenutno je na pol poti. Želimo ga povečati do približno 70%, kar v skoraj vseh primerih ponuja najboljše razmerje med velikostjo in kakovostjo.
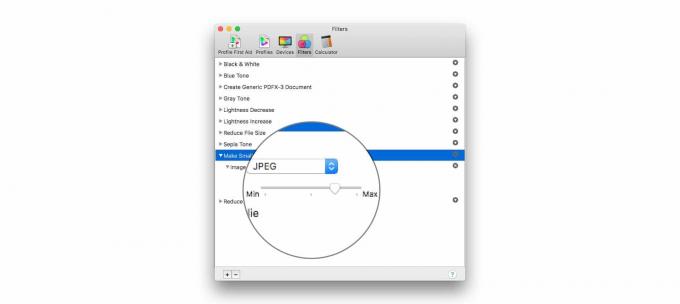
Foto: Kult Maca
To je to. Končali ste s filtrom. Pojdi naprej in zapri okno.
Za zmanjšanje velikosti PDF uporabite filter ColorSync
Zdaj imate filter, kaj storite z njim? Do teh filtrov ste lahko dostopali z desne strani v pogovornem oknu za tiskanje sistema Mac, zato ste jih lahko uporabili, ko ste ustvarili PDF. To so vzeli, Gospod ve zakaj. Zdaj morate odpreti svoj PDF z orodjem ColorSync Utility in od tam delati. Na srečo je enostavno. Prvi korak povlecite svoj PDF na ikono pripomočka ColorSync v Finderju (ali v Docku) ali pritisnite Datoteka> Odpri ... v menijski vrstici (Command-O) in se pomaknite do datoteke.
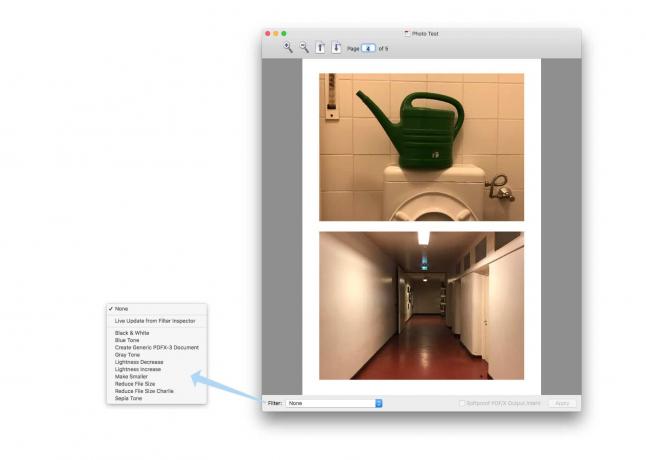
Foto: Kult Maca
Kliknite na Nobenain izberite že ustvarjen filter. Kliknite Uporabi. Posodobitve predogleda v živo prikažejo učinek vašega filtra. V tem primeru verjetno ne boste opazili velike razlike, kar je dobro. Pojdite naprej in izberite druge filtre, da vidite, kaj počnejo. Počakal bom.
Zdaj, ko uporabite svoj filter, nadaljujte in shranite novo datoteko. Pritisnite ⇧⌘S ali izberite Datoteka> Shrani kot ... z menijske vrstice. To je to. Poglejmo rezultat.

Foto: Charlie Sorrel/Cult of Mac
Moj izhaja pri 7,4 MB, kar je nekaj več kot desetina velikosti izvirnika 66,6 MB.
Ni slabo, kajne? Še posebej v primerjavi z Applovo šalo o prednastavitvi. Če ta trik uporabljate pogosto, razmislite o tem, da za hitrejši dostop ohranite pripomoček ColorSync v svoji Dock. Zdaj pa uživajte v tem, da vas ljudje ne sovražijo več, ker jim nenehno pošiljate ogromne datoteke PDF.

