Nekako je Apple uspel zložiti tono funkcionalnosti brskanja po spletu v majhen, majhen paket, imenovan Safari. Če želite ločiti mobilni brskalnik od istoimenskega v OS X, ga bomo poimenovali Mobile Safari in z njim končali.
Ne glede na ime je mobilna različica Safarija polna subtilnih in skritih funkcij. Tu je pet odličnih nasvetov in trikov, ki vam bodo pomagali obvladati Mobile Safari v svoji napravi iOS, pa naj gre za iPhone, iPad ali iPod touch.
Počistite zgodovino brskanja in spletne podatke

Z vsemi spletnimi mesti, ki jih vsakodnevno obiskujemo v telefonih iPhone in iPad, zajemamo in shranjujemo mesta, ki jih obiščemo, v ozadju vsake spletne strani, ki jo vidimo. Če imate pomisleke glede varnosti ali zasebnosti, lahko občasno počistite zgodovino brskanja ali druge shranjene spletne podatke iz iPhona.
iOS na srečo to poenostavi.
Najprej pojdite v aplikacijo Nastavitve z dotikom in se nato pomaknite navzdol do nastavitev Safari. Dotaknite se je in se pomaknite navzdol do razdelka, ki vsebuje Počisti zgodovino ter Počisti piškotke in podatke. Dotaknite se gumba Počisti zgodovino, če se želite znebiti seznama spletnih mest, ki ste jih obiskali od zadnjega brisanja datoteke zgodovine, če sploh. Prejeli boste sporočilo, "Ali ste prepričani, da želite počistiti zgodovino? Tega ni mogoče razveljaviti. " Če vam to ne ustreza, se dotaknite Počisti zgodovino. Če ne, pritisnite črni gumb Prekliči.
Podobno, ko se dotaknete gumba Počisti piškotke in podatke, boste prejeli potrditveno sporočilo. Ta pravi: »To bo izbrisalo podatke, ki bi jih lahko uporabili za sledenje, uporabljajo pa jih tudi spletna mesta za ohranitev podatkov za prijavo in pospešitev brskanja. Vse odprte strani bodo zaprte. " Če to počnete dobro, se dotaknite sivega gumba Počisti piškotke in podatke. Če želite to narediti, pritisnite gumb Prekliči.
Če želite biti še bolj natančni, se pomaknite na dno strani z nastavitvami Safarija in se dotaknite območja Napredno. Znova se dotaknite gumba Podatki o spletnih mestih in si oglejte vse druge podatke, ki jih različna spletna mesta hranijo na vašem iPhoneu ali iPadu, skupaj z velikostjo datoteke teh podatkov. Dotaknite se gumba Uredi v zgornjem desnem kotu, da prikažete gumb za brisanje ob vsakem vnosu; tapnite rdeči krog, če želite izbrisati posamezne vnose. Lahko pa povlečete v levo, tako kot v aplikaciji Pošta, da razkrijete rdeč gumb Izbriši.
Če želite vse te spletne podatke izbrisati naenkrat, se pomaknite na dno seznama in se dotaknite rdečega gumba Odstrani vse podatke spletnega mesta. Prejeli boste isto potrditveno sporočilo kot za gumb Počisti piškotke in podatke. Dotaknite se Odstrani zdaj, če se želite znebiti vsega, ali Prekliči, da zapustite to naročilo.
Odprite povezave v ozadju
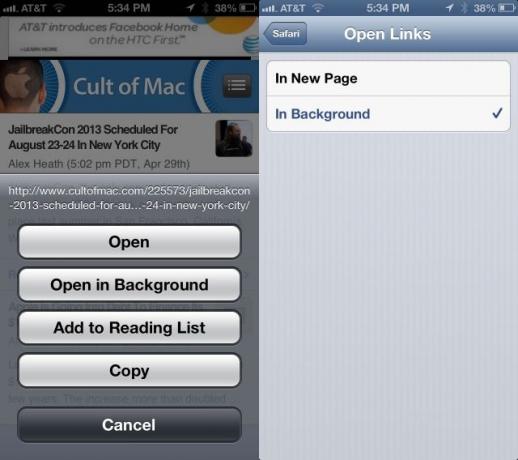
Ena od omejitev različice Safarija za iPhone in iPod touch je bilo vedno pomanjkanje brskanja z zavihki. Res je, na manjšem zaslonu za mobilne naprave je le toliko prostora, a vseeno je brskanje po zavihkih odlično.
Tako lahko odprete zavihke v ozadju, da boste lahko še naprej brali kultne objave Mac, vendar še vedno shranite zanimivo povezavo na drugem zavihku, tako kot lahko na Macu s pritiskom na tipko Command.
Ko se dotaknete katere koli povezave na spletni strani in jo zadržite, je privzeto obnašanje Safarija na iPhone -u vprašanje, ali želite povezavo odpreti, jo odpreti na novi strani, dodati na seznam za branje ali kopirati. Če izberete Odpri na novi strani, bo to storil le v ospredju in vas odpeljal s trenutne spletne strani.
Na srečo lahko s preprosto nastavitvijo nastavitev spremenite to privzeto vedenje.
Če želite odpreti povezave v oknu v ozadju v mobilni različici Safarija, odprite aplikacijo Nastavitve. Pomaknite se navzdol do Safari in se dotaknite nastavitev Safarija. Dotaknite se gumba Odpri povezave in izberite V ozadju. Zdaj, ko ste v brskalniku Safari, vam dotik in zadrževanje povezave omogoči odpiranje v ozadju.
Zdaj lahko brskate po svojih željah, ne da bi morali preveč prekiniti tok, da bi odprli povezave v Safariju za poznejše brskanje. Ali niste srečni, da berete ta nasvet?
Preko: CarryPad
Za boljšo zasebnost izklopite samodejno izpolnjevanje
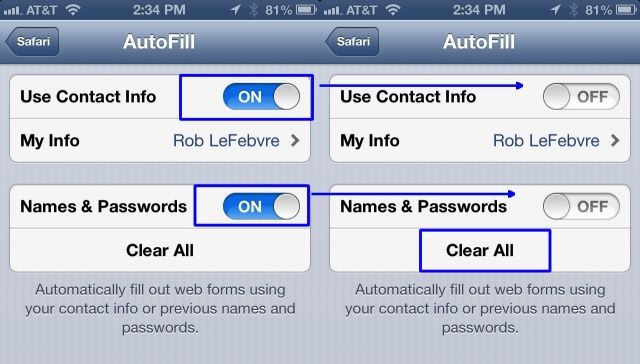
Ena bolj uporabnih funkcij sodobnega brskanja je bila funkcija AutoFill, ki se je začela na namizju, nato pa se je pred časom prebila do iPhone in iPad. Omogoča vaši napravi iOS, da hrani vse podatke obrazca in polni pogosto ponavljajoča se polja z vašimi osebnimi podatki, kot sta vaše ime in naslov. Tako vam ni treba ves čas tipkati, kar je na mobilni napravi z majhno tipkovnico na dotik sijajno.
Ko delite napravo, kot je iPAd, na primer jaz s svojimi otroki doma, teh osebnih podatkov morda ne želite deliti. Dokler v sistemu iOS ne pride do ustrezne izkušnje z več uporabniki, je to najboljši način, da počistite svoje osebne podatke in nato izklopite samodejno izpolnjevanje.
Vklopite iPhone, iPad ali iPod touch in z dotikom zaženite aplikacijo Nastavitve. Dotaknite se gumba Safari v levem podoknu in nato tapnite Samodejno izpolnjevanje, drugi element na seznamu na desni.
Najprej se dotaknite gumba Počisti vse na dnu, da počistite vse zaostale podatke, ki so morda v napravi. Ko se prikaže značka, boste morali potrditi izbris, da se prepričate, da to res želite. Nato se dotaknite preklopnih gumbov poleg možnosti Uporabi podatke za stik ter imena in gesla in jih nastavite na IZKLOPLJENO.
In to je to. Preprosto, kajne? Če želite pristop sredi ceste, preprosto onemogočite imena in gesla, tako da kontaktne informacije ostanejo VKLOPLJENE in boste imeli prednost samodejnega izpolnjevanja brez varnostnega tveganja, če vaš iPhone shranjuje občutljiva gesla v splet spletna mesta.
Čeprav je ta nastavitev privzeto onemogočena, nikoli ne veste, ali se je kdo kdaj z njimi zapletel niste iskali, zato je vredno hitro pokukati, da se prepričate, da ne shranjujete podatkov, ki bi jih raje izbrali ne.
Preko: OS X dnevno
Za skupno rabo povezav uporabite aplikacijo Gmail
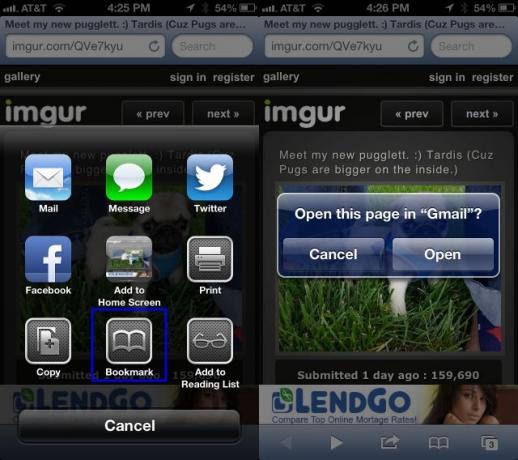
Mobilni Safari ima odlično funkcijo skupne rabe, ki omogoča pošiljanje spletne strani vsem preko iMessage, Twitterja, Facebooka ali e -pošte. Neprijetno pa je, da vam iPhone, če pritisnete Mail, odvzame nadzor in vas pošlje prek vgrajene aplikacije za pošto iOS.
Ne želite pa uporabljati pošte. Raje imate aplikacijo Gmail, kajne? Seveda. Kako za vraga lahko potem pošljete tisto čudovito sliko ljubkega mladička po e -pošti z aplikacijo Gmail? Seveda s skrivnim zaznamkom.
Najprej zaženite Safari in naložite spletno stran. Ta je v redu. Zdaj se dotaknite gumba Skupna raba na dnu zaslona, ikone, ki je videti kot kvadrat s ukrivljeno puščico, ki kaže navzgor in navzgor na desni. Dotaknite se zaznamka in nato pritisnite X, da izbrišete naslov strani, ki je tam samodejno zapolnjen. Vnesite nekaj, kot je Pošlji v Gmail, nato pa URL v naslednjem polju zamenjajte z naslednjo kodo. Priporočam, da ga kopirate in prilepite, da se prepričate, da je pravilen, in vse v eni vrstici.
javascript: window.location = 'googlegmail: /// co? subject = '+encodeURIComponent (document.title)+' & body = '+encodeURIComponent (location.href);
Pritisnite Shrani na vrhu, da zapustite zaslon za ustvarjanje zaznamkov. Končali boste nazaj v Safariju.
Zdaj, ko z napravo iOS poganjate informacijsko avtocesto in pritisnete gumb za skupno rabo na dnu, preprosto dotaknite se ikone zaznamkov na dnu namesto gumba Pošta, izberite Pošlji v Gmail in – če se vaša aplikacija Gmail izvaja v ozadje - nastavite e -poštno sporočilo za pošiljanje z URL -jem spletne strani, ki jo želite dati v skupno rabo, in zadevo, ki je nastavljena na naslov iste spletne strani Spletna stran. Gladko, kajne?
Morda boste dobili pogovorno značko, kot je na zgornji sliki zaslona, vendar je to v redu. Tam pritisnite gumb Odpri in odšli boste naravnost v Gmail na svojem iPhoneu. Deluje tudi na iPad in iPod touch.
Vir: Mac Stories
Preko: Namigi za Macworld
Preskočite pripono in predpono domene, da hitreje pridete do spletnih mest
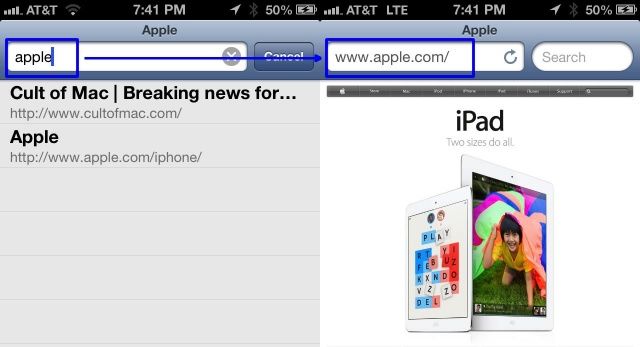
Želite hitreje priti do spletnih mest z mobilnim Safarijem? Ne, ne govorim o nadgradnji vašega internetnega ali podatkovnega načrta na LTE ali kaj podobnega, čeprav bo to očitno pomagalo. Ne, bolj me zanima pokazati, kako priti do večine večjih spletnih mest z malo manj tipkanja.
Če sem iskren, je precej preprosto in preprosto. Preskočite vnos »www«. Tudi? Nehajte vnašati ».com«.
Enostavno, kajne? To ne deluje v mobilni različici Chroma, saj ta brskalnik sprejme vse, kar vnesete, v enotno polje brskalnika kot iskalni izraz, če ne vsebuje .com (ali .org ali .edu itd.) dela spleta naslov.
Različica Safari za iOS pa nima enotnega polja za iskanje/spletni naslov na vrhu, zato, če vnesete naslov neposredno v naslovno vrstico na na vrhu (to je tisto na levi), potem lahko pustite prve tri črke »w« in del .com, če poskušate priti na spletno mesto .com, seveda.
Na primer, zaženite Safari na svojem iPhone, iPod touch ali iPadu in v naslovno vrstico vnesite »apple«. Safari vas bo pripeljal do spletnega mesta Apple, skupaj z www in .com, brez dodatnih čudnosti ali neumnosti na straneh iskanja. Zabavaj se!
Preko: OS X dnevno
Slika: Apple
