IPhone in iPad sta čarobni napravi zaradi ene stvari: dobro zasnovana strojna in programska oprema delujeta skupaj, tako da vse deluje. Operacijski sistem iOS je lepota, nenazadnje tudi zato, ker je toliko za raziskovanje in spoznavanje.
IOS kot platforma na dotik uporablja kretnje, kot so povleci in dotiki, da lahko intuitivno upravljate stvari. Vendar pa bodo v tako zapletenem naboru programske opreme zagotovo manj znani gestualni ukazi. Tu je pet boljših.
Znebite se nevarnih obvestil na letenju

Obvestila v napravi iPhone so lahko nadležna. Prav? Ob neprimernem času padejo in vedno jih naključno aktiviram. Seveda moj iPhone z veseljem skoči na aplikacijo, ki je poslala obvestilo. Obstaja pa nekaj kul načinov, kako jih zavrniti, ne da bi jih aktivirali, počakali so, da izginejo, kar sem storil, odkar so se pojavili v iOS 5.
Prvi način, da zavrnete aktivno obvestilo z vrha zaslona naprave iOS, je, da se dotaknete obvestila pasice in ga rahlo povlečete navzdol, nato pa ga povlečete navzgor. V bistvu tukaj aktivirate center za obvestila in ga nato opustite.
Drugi način za to je, da povlečete desnico proti levi po pasici s skoraj podzavestnim gibanjem navzdol, kar izvirni tipster pravi, da je lahko precej nezanesljiv, zato se lahko vaša kilometrina razlikuje.
Pri držanju prsta morate biti previdni, saj bo iOS vse manj razlagal kot dotik, zato boste obvestilo namesto zavrnitve aktivirali. Poskusite in nam sporočite, kako je.
Vir: iVeč
The Claw Swipe - iPad večopravilnost, enostavno
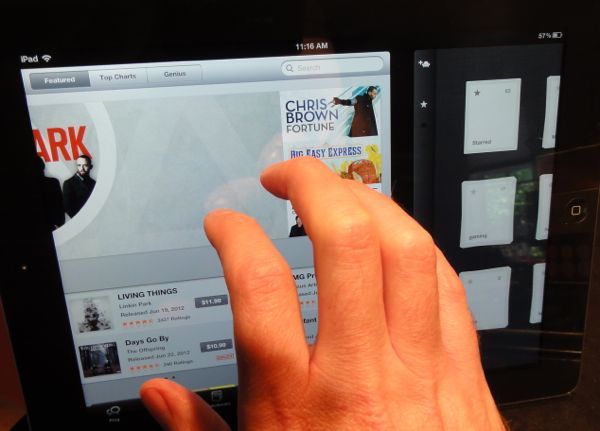
Verjetno je res, da ste se z dvema ali tremi prsti naučili nekaj odličnih kretenj v iOS -u, na primer ščipanje ali pomanjšanje za povečavo in podobno. Toda ali ste vedeli, da lahko nekatere funkcije večopravilnosti uporabite le z dodatkom drugega ali dveh prstov?
S tehniko kremplja aktivirajte naslednje poteze na svojem iPadu in korak boste bližje kretnji iOS nirvane. Ali pa je ta nerd-vana. Kakorkoli, predvidevam.
Če želite narediti "kremplj", zložite vse prste v obliko kremplja in se jih dotaknite vseh na zaslonu hkrati. Nato povlecite navzgor od dna zaslona navzgor. Boom! Vrstica za večopravilnost se bo prikazala na dnu vašega ljubljenega iPada in vam bo omogočila, da se z enim prstom dotaknete poti do druge aplikacije. Ali ga želite znova zapreti? Preprosto povlecite s krempljem navzdol in palica se bo spet skrila. To je isto, kar se zgodi, ko dvakrat kliknete gumb Domov, zato se nikoli ne bojite.
Drugič, lahko potegnete po aplikacijah, ne da bi aktivirali vrstico za več opravil. Ko ste v aplikaciji, preprosto naredite obliko kremplja in povlecite v levo ali desno, da se pomikate po najnovejših aplikacijah, ki ste jih uporabljali. To je super za preklapljanje med nekaterimi aplikacijami naprej in nazaj, s preprostim potegom kremplja od strani do strani, ne da bi morali odpreti vrstico za več opravil in se dotakniti. Zdi se, da se aplikacije premikajo po istem vrstnem redu, kot bi bile v vrstici za več opravil.
Preko: Tukaj je Stvar
Ščepec krempljev - Pojdi domov brez gumba
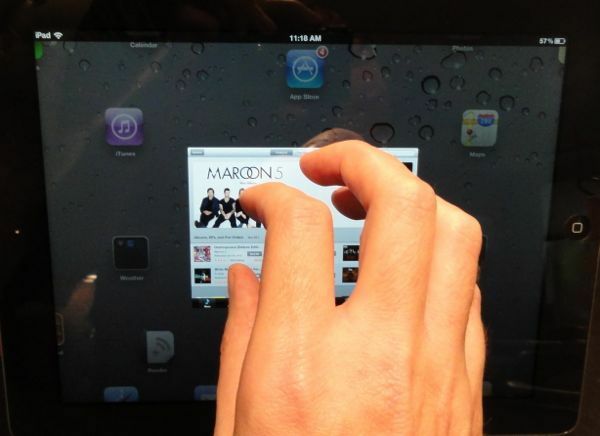
Tukaj je nasvet, ki moje prijatelje in sorodnike nikoli ne preseneti, ko jim jih pokažem. Ko berete o tem, se morda zdi malo "mehko", vendar poskusite in to hitro »dobite« boste delili do doma «trik na vašem iPadu, iPadu vaših staršev in morda celo iPadu neznancev v kavi trgovina.
To, da lahko držite svoje tapkajoče prste blizu zaslona, ne da bi morali spustiti dol na gumb Domov, je prihranek časa in možganov, zaradi česar bo vaš potek dela na iPad -u v vašem vsakdanjem življenju še toliko boljši interakcijo.
Ko se razprite, se dotaknite vseh petih prstov na zaslon iPad, kot »pajek«, nato pa jih pripnite v "Kremplj." Resno, vem, da se sliši kot neka čudna poteza borilnih veščin, a vseeno to naredi in boš zasvojen.
Torej, da ponovim: stisnite vse prste na zaslonu iPad iz katere koli aplikacije, ki jo uporabljate, da odprete začetni zaslon. Enostavno, enostavno in zelo Apple.
Preko: Ben Patterson
Slika: Tukaj je Stvar
Premikanje med zavihki v brskalniku Chrome Mobile
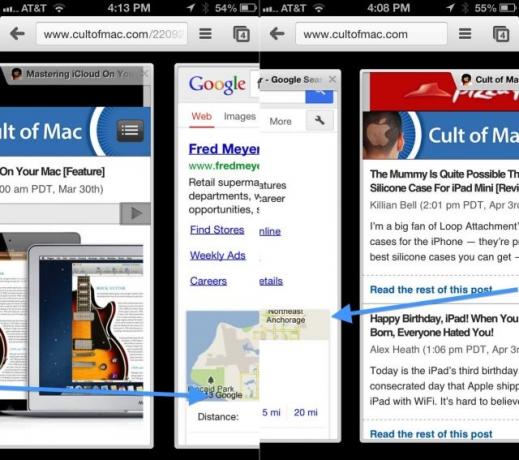
Safari je odličen brskalnik v iOS -u, pa tudi privzeti. Chrome je tudi fantastičen brskalnik in vedno bolj ga uporabljam, saj se dobro integrira v svojo različico Mac, z zaznamki in tako sinhronizacijo zaradi enotne prijave v Google.
Brskanje z zavihki je odlično za iPad in iPhone, Chrome pa ga izvaja nekoliko drugače na vsaki napravi. IPad ima zavihke, podobne tistim v namizni aplikaciji, medtem ko iPhone prikaže zavihke le, če pritisnete gumb z majhnimi zavihki v zgornjem desnem kotu zaslona.
Med zavihki v kateri koli različici Chroma se lahko premikate tudi z uporabo ničesar razen poteze.
Če se želite premikati med zavihki v Chromu za iPad, povlecite z desnega ali levega okvirja (to je temno območje brez zaslona okoli zaslona iPad), da premaknete zavihek levo ali desno po vrstnem redu.
To je v Chromu za iPad pametno, vendar je še bolj smiselno, ko uporabljate Chrome za iPhone. Namesto da pritisnete gumb in se nato navpično pomaknete, da poiščete želeni zavihek, lahko povlečete z levega ali desnega okvirja, da se obrnete skozi vse odprte zavihke v napravi. To je čudovit prihranek časa in nekaj, kar bi rad videl v prihodnosti pri Safariju.
Preko: Reddit
Tapnite, povlecite in zavrtite v iPhoto za iPad
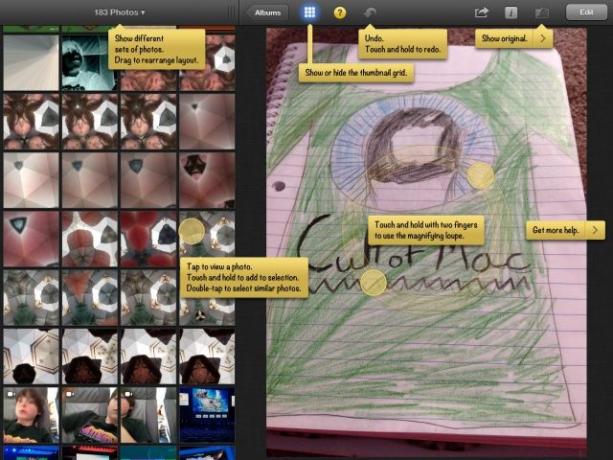
iPhoto za iPad je odlična aplikacija za urejanje fotografij s številnimi podporami za večkratni dotik. Pri urejanju in ogledu fotografij v aplikaciji na iPadu je potrebno le nekaj naučite se spuščati te kretnje in si s iPhoto narediti toliko bolj produktivno in zabavno.
Najprej se dotaknite albuma s fotografijami v iPhoto za iPad in povlecite majhen pripomoček za tri vodoravne črte na vrhu stolpca sličic. Povlecite v desno, da dobite največ štiri stolpce, in v levo, da zmanjšate število na enega. Če želite, da popolnoma izgine, povlecite katero koli fotografijo s seznama v levo. S prstom povlecite z levega okvirja na desno. Seveda se lahko tam dotaknete ikone mreže, da prikažete in skrijete pregledovalnik sličic.
Nato v brskalniku levega stolpca tapnite in pridržite do 12 različnih fotografij, da jih dodate v virtualno svetlobno tabelo na desni. Za povečavo se lahko dotaknete katere koli fotografije v svetlobni tabeli, nato pa se jih dotaknite, da se povečate na pogled svetlobne mize. Lahko tudi povlečete po posameznih fotografijah v tem desnem prostoru.
Dotaknite se fotografije in nato z dvema prstoma tapnite fotografijo. Prikazal se bo povečevalni Loupe. povlecite po fotografiji, da si ogledate podrobnosti od blizu, in zavrtite dva prsta na zaslonu, da spremenite povečavo z 1X na 2X ali celo 3X povečavo. Dotaknite se Loupa, da ga zavrnete.

