Ena najbolj uporabnih novih funkcij v sistemu iOS 11 so oznake v aplikaciji Datoteke. Tako kot v Finderju za Mac lahko svoje datoteke označite s poljubno količino oznak, kar jih olajša organiziranje in enostavno iskanje, tudi če so razpršene po različnih mapah.
Če na primer na svojem iPadu delate na pesmi, lahko za to pesem ustvarite novo oznako. To oznako lahko dodate projektu GarageBand, katerim koli različicam pesmi, ki jo izvozite, da jo delite z drugimi, kakršnim koli idejam za to pesem, ki jo posnamete z Aplikacija Music Memosin na vse majhne vzorce, posnetke na terenu ali zvoke, ki jih ustvarite z drugimi aplikacijami. Nato si lahko ogledate vse te datoteke skupaj v enem pogledu, čeprav so vse skupaj varne v svojih prvotnih mapah.
Še bolje je, da Files uporablja popolnoma enake oznake kot Finder na vašem Macu, zato bo vse, kar hranite v iCloud Driveu, označeno na obeh mestih. Poglejmo, kako delujejo oznake iOS.
Oznake - narejeno za iOS

Foto: Kult Maca
Oznake so ena tistih stvari, ki se vam lahko zdijo ogromne, ko jih začnete uporabljati, v iOS -u pa imamo spodbudo, da začnemo. Na Macu vse organiziramo v mape. Pravzaprav ni pomembno, kje hranite datoteke, saj lahko katera koli aplikacija odpre katero koli aplikacijo, kjer koli je.
V iOS, aplikacijah hranijo svoje datoteke v lastnih mapah v peskovniku. Izven te mape ne vidijo ničesar. To pomeni, da če datoteko premaknete v izbrano mapo, jo aplikacija ne vidi več. Tukaj je primer. Recimo, da uporabljam Pixelmator iPad aplikacija za ustvarjanje slike. Ta slika živi v lastnem Pixelmatorju Pixelmator mapo v iCloud Drive. Če uporabim aplikacijo Datoteke (ali dostopam do iCloud Drive z Finderjem v Macu) in premaknem to datoteko, potem Pixelmator te slike ne bo več videl, ko bom naslednjič odprl aplikacijo.
Vnesite oznake. Oznake omogočajo zbiranje datotek iz katere koli resnične mape v "virtualno" mapo, ne da bi sami premaknili datoteke. Pixelmator je vesel, ker lahko še vedno vidi vašo sliko, vendar lahko slika obstaja tudi drugje, zahvaljujoč oznakam.
Pojdite na stransko vrstico Datoteke
Če želite datoteki v sistemu iOS 11 dodati oznake, datoteko v aplikaciji Datoteke pritisnite in pritisnite Oznake v malem črnem popover mehurčku. Nato boste videli podokno Oznake. Ta vsebuje seznam obstoječih oznak, ki jih lahko dodelite ali odstranite samo z dotikom. Na vrhu seznama boste našli Dodaj novo oznako gumb. Dotaknite se tega, da ustvarite novo oznako. Odpre se pogovorno okno, kjer lahko označite oznako in izberete barvo. Prepričajte se, da je to pravilno, saj v iOS -u ni mogoče urediti barve oznak, ki so bile enkrat ustvarjene. (Če želite to narediti, morate preklopiti na Mac.)
Uporaba oznak iOS
Oznake se prikažejo v aplikaciji Datoteke, pa tudi v poenostavljeni različici aplikacije Datoteke, ki se prikaže vsakič, ko odprete ali delite datoteko iz aplikacijo, ki to podpira. Seznam oznak se prikaže v najnižjem delu stranske vrstice Datoteke. Dotaknite se oznake, če si želite ogledati vse datoteke, povezane z njo, in povlecite oznake navzgor in navzdol, da jih preuredite. Za brisanje oznake lahko tudi povlečete levo.
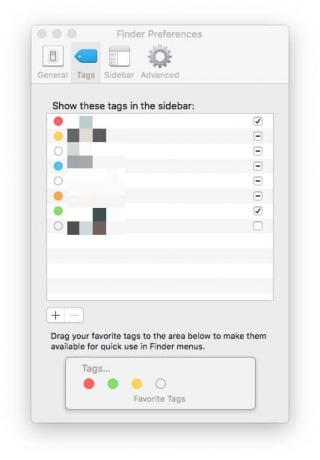
Foto: Kult Maca
In to je to. Morda se ne zdi veliko, vendar so oznake lahko zelo močne, tudi v tej obliki. Naslednjič, ko delate na kakšnem projektu, poskusite zanj ustvariti oznako in jo uporabiti za ohranjanje povezanih datotek skupaj.
Sinhronizirajte oznaki iOS in Mac v pogonu iCloud Drive
Vse oznake, ki jih dodate v datoteke v storitvi iCloud Drive, bodo sinhronizirane s temi datotekami na vašem računalniku Mac, vendar obstajajo nekatere pomembne omejitve glede tega, kaj dejansko deluje.
- Oznake se sinhronizirajo med napravami na vseh datotekah v storitvi iCloud Drive.
- Datoteke v Na mojem iPadu (oz Na mojem iPhoneu) je mogoče označiti, vendar se oznake ne bodo sinhronizirale z drugimi napravami.
- Datoteke, označene v lastnem prostoru za shranjevanje aplikacije (na primer Dropbox v sistemu iOS), je mogoče označiti, vendar se oznake ne bodo sinhronizirale med napravami, tudi ne bodo prikazani kot označeni na iPadu ali iPhoneu.
Omejitve
Ta zadnja točka potrebuje malo več razlage. Nekatere aplikacije dodajo svojo lokacijo shranjevanja v Datoteke v sistemu iOS. To so tisti, ki se prikažejo na vrhu stranske vrstice. Te lokacije so na voljo drugim aplikacijam, ki uporabljajo izbirnik datotek. Če označite datoteko na eni od teh lokacij, se ta označena datoteka ne prikaže pri iskanju oznak. Na primer, če datoteko v Dropboxu označite s svojim Neverjeten projekt oznako, nato tapnite Neverjeten projekt oznako na seznamu oznak, pravkar označena datoteka se tam ne prikaže. To je prava bolečina, ker preprečuje univerzalno uporabo oznak.
Urejanje oznak iOS
Če želite urediti ime oznake iOS, odprite aplikacijo Datoteke, tapnite Uredi na vrhu Brskanje stransko vrstico, nato tapnite oznako, ki jo želite urediti. Ime lahko uredite.
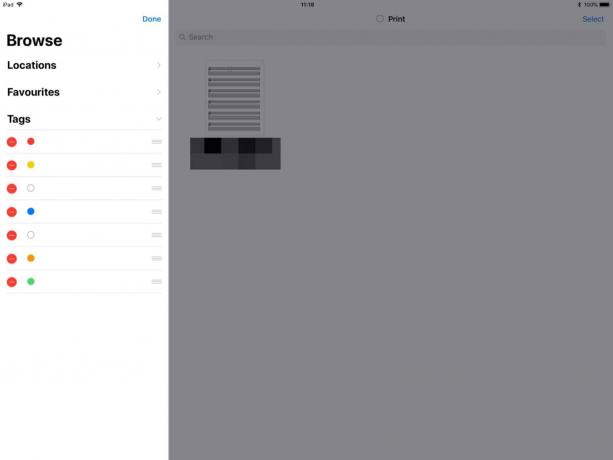
Foto: Kult Maca
Če želite urediti barvo oznake, potrebujete Mac. Pojdite v Finder, odprite Iskalnik> Nastavitve v menijski vrstici in kliknite ikono Oznake jeziček na vrhu okna Nastavitve. Z desno miškino tipko kliknite katero koli oznako, da jo uredite. Prav tako lahko potrdite in počistite polja, da prikažete oznake v stranski vrstici Mac in tudi v stranski vrstici iOS.
Prihodnost oznak iOS
Oznake so fantastične, a v iOS-u so dokončane. Poleg že omenjenih težav (urejanje barve oznak, slaba podpora za lokacije dokumentov tretjih oseb) ste omejeni pri označevanju. E -poštnih sporočil, na primer, ali spletnih strani ne morete označiti. Beležk v aplikaciji Notes ni mogoče označiti. Vse to bi bilo zelo koristno za zbiranje različnih vrst podatkov na enem mestu.
Kljub temu so oznake še vedno precej dobre. Upajmo, da bo Apple razširil obseg oznak, da bodo resnično uporabne. Do takrat dodajajo uporabno dodatno plast organizacije v iCloud Drive.



