Dobil sem več pošte, ki sprašuje, kako naj Lightroom večinoma držim v sebi Dropbox kot karkoli drugega v zadnjem času, po I omenil v nedavnem članku. Takole sledi: poglobljen pogled na to, kako imam stvari postavljene.
Ne velja samo za piflarje Lightroom/Dropbox: s to metodo lahko v Dropboxu hranite skoraj vse in ga sinhronizirate med računalniki, tudi če morajo zadevne mape ostati na določenem mestu na trdem disku, na primer v ~/knjižnici mapo.
Kaj in zakaj
Vse datoteke Lightroom bomo postavili v Dropbox in jih nato znova povezali s kraji, kjer jih Lightroom pričakuje.
Če imate več kot en računalnik, boste verjetno želeli uporabiti Lightroom na vseh.
Lightroom - tako kot večina aplikacij Adobe - se razprostira po vašem trdem disku. Vaše datoteke v katalogu, upodobljeni predogledi, prednastavitve za razvoj, vaše nastavitve in - nazadnje - vaše dejanske fotografije se hranijo na določenih mestih. Vse, kar bomo storili, je, da vse to postavimo na eno osrednjo lokacijo - Dropbox - in nato datoteke povežemo nazaj na mesta, ki jih Lightroom pričakuje. Nekateri od teh filsov so lahko kjer koli - Lightroomu morate povedati, kam ste jih postavili. Drugi potrebujejo malo več prefinjenosti.
Za to bomo uporabili simbolične povezave. To so podobni vzdevki, saj vam omogočajo, da naredite bližnjico do datoteke, samo simbolične povezave so kot super vzdevki, ki lahko prevarajo aplikacije, da mislijo, da so prava, izvirna datoteka. To je dobro, ker moramo zavajati Lightroom in Dropbox.
Symliinks lahko naredite v terminalu, kar je zelo enostavno, če ste tip terminala. To bomo storili na človeški način, z uporabo Automatorja naredili vtičnik za Finder. Ne skrbite - enostavno je. Prav tako bo v prihodnosti priročen, saj lahko z desno miškino tipko kliknete katero koli datoteko in zanjo ustvarite simbolno povezavo.
Junecloud
Najprej prenesite ta dejanja avtomatizacije from Junecloud (ljudje za super Aplikacija za dostavo) in namestite dejanje Ustvari simbolno povezavo (dvakrat kliknite nanj, razen če imate v Dropboxu tako kot jaz v vašem imeniku storitev Symllink ...).
Nato zaženite Automator. Nahaja se v mapi z aplikacijami
Avtomatika

Zaženite Automator in v polju, ki se prikaže, izberite storitev. To bo omogočilo uporabo sistemske storitve, do katere lahko dostopate iz Finderja. Nato konfigurirajte spustne možnosti tako, da izgovorite »Storitev sprejema izbrano« datoteke ali mape v Iskalnik (glej sliko). To pove storitvi, kdaj in kje naj se prikaže.

Zdaj povlecite predhodno nameščeno dejanje »Ustvari simbolno povezavo« s seznama na levi strani (vloženo je na seznamu dejanj Finderja), kliknite »Možnosti« na na dnu polja in potrdite polje »Pokaži to dejanje, ko teče potek dela«. To bo Finderju prisililo, da prikaže pogovorno okno, tako da lahko izberete, kam želite shraniti rezultat povezava. Namig: Simbolno povezavo lahko povlečete po Finderju, potem ko jo ustvarite, zato jo lahko preprosto shranite na namizje in jo po želji premaknete pozneje.

To je to. Shranite ga, mu dajte ime (moje se imenuje Ustvari simbolno povezavo) in končali ste. Zdaj lahko z desno tipko miške kliknete katero koli datoteko ali mapo v Finderju
Zdaj smo to storili, lažji del se začne. Ja, še lažje je! Z Dropboxom in simboličnimi povezavami lahko delate na dva načina: datoteke lahko hranite zunaj Dropboxa in povezavo postavite v Dropbox ali obratno. Vse bomo dali v Dropbox in od tam naprej. Zaradi tega je Dropbox naše osrednje skladišče. Najprej pa nekaj opomb o tem, kako Lightroom shranjuje stvari.
Mape Lightroom
Ko ste prvič vodili Lightroom, ste izbrali, kam shraniti katalog in fotografije. Najverjetneje je v mapi ~/Pictures v vašem domačem imeniku. Najhitrejši način, da ga najdete (ob predpostavki, da še ne veste) je, da odprete Lightroom, pojdite na Lightroom> Katalog Nastavitve... v meniju (⌥⌘ s tipkovnico) izberite zavihek »Splošno« in preberite lokacijo na vrhu tega okno. Lahko celo kliknete gumb, da se pripeljete do mape v Finderju.
Premikanje kataloga

Ta mapa vsebuje vašo datoteko kataloga (zbirko podatkov, ki opisuje vaš katalog Lightroom), skupaj s predogledi in drugimi datotekami. Hočeš vse. Pojdite naprej in to premaknite v svoj Dropbox (najprej zaprite Lightroom). Predlagam, da ustvarite mapo Lightroom na korenski ravni vašega Dropboxa in jo vstavite vanjo. Zdaj lahko dvokliknete datoteko LRCAT, da jo odprete, ali pa zaženete Lightroom in mu poveste, kje se datoteka nahaja (če lahko Lightroom; da ne najde kataloga, ki ga pričakuje, ob zagonu prikaže ustrezen brskalnik datotek. Če želite vedno odpreti isto datoteko, potrdite polje).
Teoretično se lahko zdaj ustavite. Vaš katalog je zdaj shranjen v vašem Dropboxu in po sinhronizaciji lahko dostopate do njega iz katerega koli računalnika z Lightroom. Toda ta vsebuje le predoglede in metapodatke. Če želite dostopati tudi do svojih prednastavitev, sledite.
Sledijo Symlinks.
Podpora za aplikacije
Poiščite svojo mapo za podporo aplikacijam Lightroom. V vašem je ~/Knjižnica/Podpora za aplikacije/Adobe mapo. Vaša mapa Knjižnica je skrita v Mountain Lionu. Če želite priti tja, lahko kopirate zgornjo pot, pritisnete ⇧⌘G v Finderju in jo prilepite ali pridržite tipko ⌥ ko kliknete meni Pojdi v Finderju, ki vam bo razkril mapo Knjižnica, da se lahko pomaknete do nje ročno.
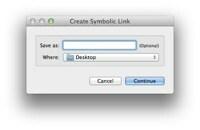
Ko ste tam, kopirajte mapo Lightroom v svoj Dropbox. Zdaj pameten del (to je treba narediti pri zaprti Lightroom): Z desno miškino tipko kliknite to novo prestavljeno mapo in izberite dejanje Ustvari simbolno povezavo v delu »Storitve« kontekstnega menija. Izberite, da to shranite nazaj v ~/Knjižnica/Podpora za aplikacije/Adobe mapo, od koder ste pravkar premaknili izvirnik. V razdelku z imenom svojega dejanja ne vnesite ničesar - pustite prazno in uporabljeno bo prvotno ime datoteke.
Zdaj bi morali biti ponosni lastnik simbolne povezave v ~/Knjižnica/Podpora za aplikacije/Adobe mapo, ki kaže na dejansko Lightroom mapo v Dropboxu. Počakajte, da se Dropbox preneha vrteti in zaženite Lightroom. Izgledati mora točno tako, kot je bilo prej.
Zdaj na drugih računalnikih ponovite korak Symlink (brisanje ali prepis datoteke ~/Knjižnica/Podpora za aplikacije/Adobe/Lightroom najprej spomnite, da bi morali verjetno narediti kopijo, če bi šlo kaj narobe), in naročite Lightroomu, naj uporabi isto mapo Katalog.
Pametni predogledi vam omogočajo urejanje vseh fotografij na MacBook -u, ne da bi priložili pogon, ki vsebuje izvirnike.

Ena opomba: Ne shranjujte svojih dejanskih datotek s fotografijami v Dropbox. Lahko jih shranite na zunanji pogon in jih povežete s katerim koli računalnikom, ki ga trenutno uporabljate. Če uporabljate LR5 beta nato lahko fotografije pustite v velikem računalniku in za dostop uporabite MacBook Air samo mape Katalog in Predogledi. To pomeni, da naredite točno to, kar smo storili v tej vadnici, vendar poskrbite, da boste pri uvozu fotografij v Lightroom na svojem iMac -u ustvarili nove »pametne predoglede«. Ti pametni predogledi vam omogočajo urejanje vseh fotografij na MacBooku brez pritrditve pogona, ki vsebuje izvirne fotografije. Ker so te spremembe shranjene v katalogu v Dropboxu, bodo naslednjič, ko odprete LR na velikem računalniku Mac, vse vaše spremembe sinhronizirane z izvirnimi datotekami.
Druge aplikacije
Nešteto aplikacij shranjuje svoje podatke na trdo kodiranih mestih, običajno v mapo za podporo aplikacijam. Če premaknete te podporne datoteke, bo aplikacija samo ustvarila nove, prazne. Z uporabo povezav Symlinks lahko te mape hranite v Dropboxu. Simbolne povezave se lahko uporabljajo tudi za shranjevanje običajno lokalnih datotek na zunanjih pogonih, vendar se lahko to zlomi stvari, če je pogon celo začasno odklopljen, bi morali verjetno prej dobro premisliti delam to.
V primeru Lightroom lahko datoteke katalogov, predoglede in knjižnico fotografij hranite skoraj povsod. Kot smo videli, je ta zmogljivost vgrajena - Lightroomu morate povedati, kje vse je. S shranjevanjem kataloga in predogledov v Dropboxu lahko dostopamo do njih od koder koli. S simim povezovanjem mape za podporo aplikacijam z Dropboxom zrcalimo tudi naše prednastavitve na vseh naših strojih. Pri Lightroomu 5 za njihovo urejanje sploh ne potrebujete izvirnih datotek.
Še zadnja opomba: Ne sinhronizirajte datotek dejanskih nastavitev programa Lightroom (v ~/Knjižnica/Nastavitve) med stroji, razen če so računalniki enaki. Ti nastavki si zapomnijo vse, vse do velikosti okna, kar bi lahko bilo zelo nadležno, če se premikate s 27-palčnega iMac-a na in 11-palčni Air.
Vir: Dropbox



