Apple's iBooks po mojem mnenju ponuja eno najboljših, najbolj dostopnih izkušenj pri branju na iPad -u in je zelo preprost za uporabo.
Kljub temu se je vedno mogoče naučiti le še nekaj trikov, da bo vaša izkušnja še boljša. Tukaj je torej pet nasvetov za obvladovanje iBooks na vaši izbrani napravi iOS.
Študirajte bolje - označite, poiščite in naredite zapiske v besedilu
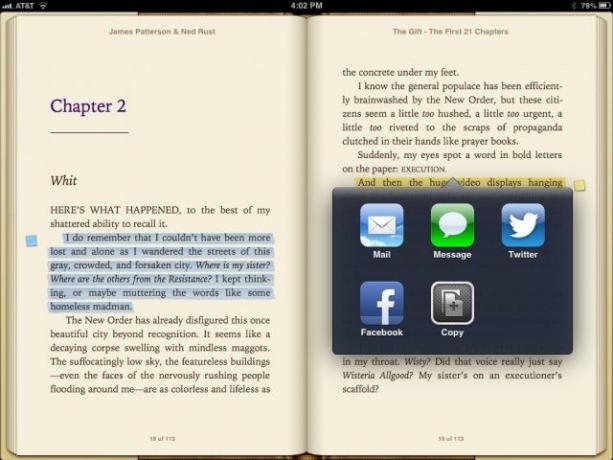
iBooks ni le fantastična aplikacija za e-branje na vašem iPhoneu ali iPadu, ampak je tudi odlično študijsko orodje. Če morate prebrati knjige za pouk ali svoje učne cilje, lahko z iBooks označite besede ali odlomke, poiščite v besedilu določene besede ali besedne zveze in naredite zapiske, ki se na robovih pojavljajo kot majhne barvne lepljive opombe.
Z uporabo teh orodij bi lahko postali veliko bolj organiziran študent, kar vam bo omogočilo, da se vrnete na odlomek v knjigi in se z nekaj dotiki spomnite pomembnih stvari. Evo, kako z iBooks 3.1, najnovejšo različico iBooks.
Ko berete iBook, se dotaknite in zadržite katero koli besedilo, ki ga želite izbrati, kot bi to storili v brskalniku Safari ali Pages. Pojavila se bo pojavna vrstica, ki vam omogoča kopiranje, določanje, označevanje, zapisovanje, iskanje ali skupno rabo izbranega besedila. Dotaknite se možnosti Označi.
Pojavna vrstica se bo spremenila in vam dala nove možnosti označevanja, ki vključujejo spreminjanje barve poudarka ali dodajanje opombe, ki je v isti barvi kot oznaka. V tem meniju lahko delite tudi z pošto, sporočilom, Twitterjem ali Facebookom. Če se dotaknete proč od izbrane besede in izgubite pojavni meni, se preprosto znova dotaknite barvno označenega območja, da znova prikažete meni za označevanje.
Dotaknite se ikone beležke, koristno iste barve kot besedilo, ki ste ga pravkar označili, in vnesite poljubno beležko v nastalo pojavno kartico z opombami. Dotaknite se proč od kartice z zapiski, da zaprete okno za vnos besedila, in na robu poleg označenega besedila boste videli malo barvno ikono lepljive opombe.
Če želite poiskati določeno besedo v besedilu, se dotaknite in pridržite besedo v telesu knjige in v pojavnem meniju izberite Išči. Dotaknete se lahko tudi ikone povečevalnega stekla v zgornjem desnem kotu zaslona in vnesete iskalni izraz ali besedilni niz. iBooks ga bo poiskal v sami knjigi. Če želite iskati po spletu ali Wikipediji, so na dnu iskalnega okna gumbi za pošiljanje tega izraza v Safari.
Z lahkoto razvrstite in upravljajte svojo večjo knjižnico iBooks

Ali vaša knjižnica iBooks začenja preraščati tiste čudovite skeuomorfne lesene knjižne police, ki vam jih je priskrbel Apple? Ste že kupili preveč romanov Vojna zvezd, da bi le iztisnili vašo ljubljeno zbirko Jane Eyre?
No, obstaja preprost način za upravljanje epske, vedno večje zbirke iBook (zakaj bi sicer to pisal), in tukaj je, kako.
Najprej se na podlagi knjig, ki jih imate, odločite, katere kategorije so za vas najbolj smiselne. Bi morali razvrstiti po žanru, vsebini, imeti seznam priljubljenih? Odvisno je od vas in seveda lahko ustvarite kategorije za kar koli, na primer "knjige, ki so všeč moji mami" ali "knjige, ki jih nihče ne bi smel videti, da jih berem, a vseeno imam rad". Ahem.
Ko se odločite, pojdite na napravo iOS in se dotaknite gumba »Zbirke« (na iPadu), gumba »Knjige« na iPhoneu ali iPod touchu. Nato lahko ustvarite lastne zbirke tako, da tapnete gumb »Novo« ali uredite imena zbirk, ki ste jih že ustvarili, tako da pritisnete gumb (duh) »Uredi«. Privzete kategorije so knjige in PDF -ji. Lahko ste bolj ustvarjalni od tega, kajne? Seveda lahko.
Ko ustvarite kategorije, je čas, da začnete organizirati svoje knjige. Vrnite se na svoje police in tapnite gumb Uredi v zgornjem desnem kotu zaslona iPad ali v zgornjem levem kotu zaslona iPhone ali iPod Touch. Dotaknite se vseh knjig na policah, ki jih želite premakniti v novo kategorijo, nato se dotaknite gumba »Premakni«. Upoštevajte, da boste imeli še eno priložnost za ustvarjanje novih kategorij in urejanje imen tudi tukaj.
To je vse!
Povlecite po črtkani črti, da se popeljete po knjigi iBook
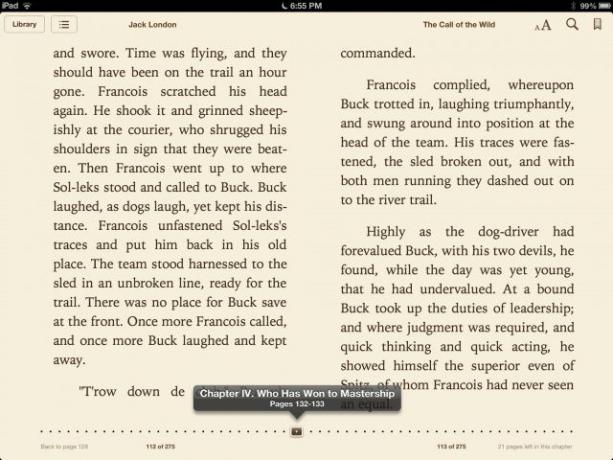
Ko berete iBook na svojem iPadu ali iPhoneu, se običajno dotaknete desne strani strani, da se pomaknete naprej, in leve strani, če se želite vrniti nazaj, kajne? Če želite preskočiti na drug del knjige iBook, se lahko dotaknete gumba za kazalo v zgornjem levem kotu in se dotaknete poglavja, ki ga želite obiskati.
Kako pa hitro krmarite po več kot eni strani naprej ali nazaj? S pravo knjigo preprosto listate strani, dokler ne najdete tistega, ki ga iščete. V iBooksu ne brskate po straneh, lahko pa hitro in vizualno krmarite do drugih delov knjige.
Če se dotaknete središča knjige iBook na svojem iPadu, iPhoneu ali iPod touchu, se na dnu prikaže črtkana črta. To bo prikazano, ali ste v pokončni ali ležeči usmerjenosti.
Dotaknite se rjavega pravokotnika, ki označuje trenutno stran, in držite prst navzdol. Sedaj s prstom povlecite desno, da se po knjigi potegnete naprej, po levi pa po knjigi nazaj. Res je tako preprosto. Če gre za iBook s poglavjemi, bo naslov prikazan na vrhu pojavnega menija skupaj s stranmi, po katerih krmarite.
Ko pridete do želenega poglavja ali strani, se ustavite in iBooks se bo odprl na tej strani in vam omogočil branje s tega mesta. Gladko, kajne?
Zdaj lahko preskočite, da stran vedno znova posnamete, da se še bolj približate knjigi, in se držite začetka različnih poglavij. Preprosto poiščite pot do dela, ki ga želite prebrati, in vse bo v redu.
Skromni bralec? Dostop do brezplačnih vzorčnih iBooks
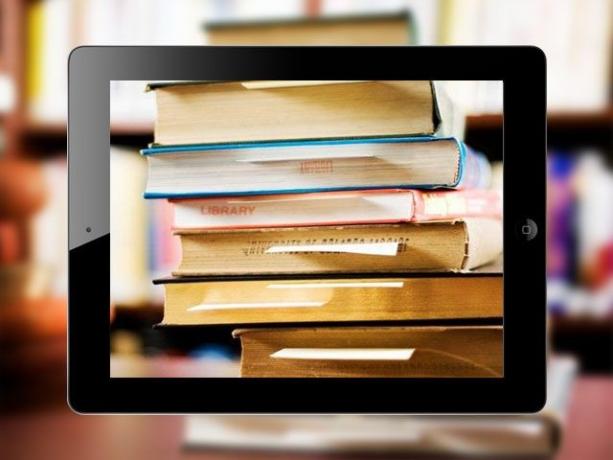
Z iBooks na vašem iPhoneu ali iPadu (ali iPad mini, moji najljubši bralni napravi) lahko prenesete elektronske knjige iz priročne zasebnosti vaše lastne naprave iOS. Nikoli več vam ni treba vstopiti v knjigarno (oprostite, Barnes & Noble!), Tako da je nakup krivdnih užitkov in pomembnih intelektualnih tomov enako preprost.
Prava knjigarna pa omogoča brskanje po knjigah, preden jih kupite. K vragu, enega lahko izberete s police, prelistate strani in celo (zadihano!) Preberete nekaj, ne da bi knjigo plačali. iBooks vam omogoča, da si ogledate notranjost knjige, preden jo kupite, in ne morem verjeti, da pozabljam, da je funkcija tam.
Če ste kot jaz in nenehno pozabljate na vzorčne knjige iBooks, tukaj je vaš opomnik.
Ko gledate svoje police v knjižnici iBooks, se dotaknite gumba Trgovina v zgornjem levem kotu zaslona (v iPadu - gumb iPhone Store je v zgornjem desnem kotu, pojdite na sliko). To vas bo popeljalo v čudovit svet trgovine iBooks, ki je podobna knjigam iTunes ali App Store.
Zdaj s kombinacijo iskanja in/ali brskanja poiščite knjigo, ki bi jo radi prebrali, preden se odločite za nakup. Dotaknite se naslovnice knjige v trgovini iBooks in prikazala se bo stran s podrobnostmi. Tik ob gumbu s ceno? Tu boste našli gumb Vzorec v vsej svoji veličastnosti: SAMPLE.
Dotaknite se tega gumba in čudovit vzorec se bo naložil na vaš iPhone ali iPad, pripravljen za ogled. Na desni strani zgornjega desnega vogala platnice knjige na polici iBooks bo imel celo srčkan rdeč vzorec, zato ga ne boste zamenjali s celovito knjigo. Vau.
Dotaknite se naslovnice, če želite prebrati vzorec knjige iBook, tako kot kateri koli drug naslov v svoji zbirki. Dobili boste lep delček celotne stvari: vzorec, ki sem ga prenesel Iaina M. Banksov znanstvenofantastični roman Matter je nastal s celotnimi 76 stranmi.
Preko: iVeč
Odpravite napako pri več kupljenih knjigah

Ko sem neki dan odprl iBooks na svojem iPad mini, sem se dotaknil gumba Zbirke in za možnost filtra izbral »Kupljene knjige«, da vidim, kaj imam v računu, kar sem želel prebrati. Nenavadno sem videl, da na policah vedno znova sedi tona iste knjige.
Iz nekega razloga se to zgodi samo na mojem iPad mini. Moj iPhone prikazuje samo en izvod vsake knjige, tudi če izberem isto možnost Kupljene knjige. Enako z iPadom 3. Ampak, na mini je še vedno nadležno, zato sem šel na splet, da bi ugotovil, kaj se dogaja.
Tu je napaka, ki jo vidijo tudi drugi uporabniki, in res obstaja le en način, da jo "odpravite".
Pojdite v aplikacijo Nastavitve na svojem iPadu in povlecite navzdol do ikone iBooks v levem stolpcu. Dotaknite se ikone iBooks in na desni bodo prikazane vse možnosti.
Dotaknite se gumba Pokaži vse nakupe na IZKLOP, nato pa pritisnite gumb Domov. Ko znova zaženete iBooks na svojem iPadu, vam ne bo dal možnosti, da prikažete kupljene knjige. Ko se dotaknete Zbirke, boste videli samo knjige, datoteke PDF in vse druge zbirke po meri, ki ste jih ustvarili za razvrščanje in odlaganje epub -ov ali iBooks.
Če želite videti, kaj ste kupili, se dotaknite gumba Trgovina na vrhu police iBooks in na zavihku Kupljeno v trgovini iBooks preverite, kaj lahko prenesete.
Čeprav s tem ne odpravite težave, pa nered ostane manjši, še posebej, če imate v svojem računu za nakup veliko število knjig. Upajmo, da se vam to ne dogaja in če se bo, bo Apple to kmalu popravil.
Vir: Appleove razprave
