100 nasvetov #33: Kako minimizirati Windows v OS X
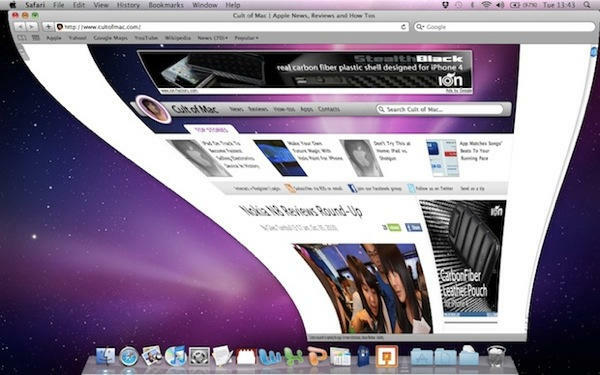
V operacijskem sistemu Windows ste se navadili na ukaz Minimize, ki je kateri koli dokument ali okno aplikacije poslal v opravilno vrstico na dnu zaslona. OS X ima podobno funkcijo, ki se imenuje tudi Minimize.
100 nasvetov #32: Uporabite preslednico za stran navzdol
Ko gledate nekaj takega, kot je spletna stran, e -poštno sporočilo ali PDF - kar koli, kar ni besedilno polje za vnos - se lahko pomaknete s preslednico navzdol v korakih po velikosti strani, tako kot tipko Page Down, ki ste jo verjetno imeli na računalniku z operacijskim sistemom Windows, zdaj pa je ne boste imeli, če uporabljate Mac zvezek.
Prav tako enostavno je iti v nasprotno smer. Ponovno se lahko pomaknete navzgor, tako da pritisnete Shift + preslednica.
(Za zapis se stran Page Up v prenosnem računalniku Mac uradno uporablja s funkcijo+puščica navzgor in stran navzdol s funkcijo+puščica navzdol. Toda veliko časa je uporaba preslednice hitrejša in enostavnejša.)
Nikoli si ne bi mislil, da bi to vključil na seznam 100 nasvetov, ker se mi je zdelo tako univerzalno. Že dolgo uporabljam ta trik, postal je druga narava in to sem le domneval vsi uporabil.
Ampak objava na Redditu danes povzročil padec penija: izkazalo se je, da mnogi tamkajšnji bralci niso odkrili tega malega dragulja, zato se mi je zdelo vredno prenesti tudi na vas.
(Berete 32. objavo v naši seriji, 100 osnovnih nasvetov in trikov za Mac za preklopnike Windows. Te objave razlagajo začetnikom OS X nekaj najosnovnejših in temeljnih konceptov uporabe računalnika Mac. Izvedi več.)
100 nasvetov #31: Kako prilagoditi orodno vrstico
Na vrhu številnih aplikacij OS X boste videli nekaj takega:
… Vrstica gumbov, znana kot Orodna vrstica. Ta orodna vrstica je iz aplikacije za obdelavo besedil Bean; različne aplikacije bodo imele različne gumbe in različne orodne vrstice, vendar bodo vse izgledale nekako tako.
Bistvo je, da kjer koli vidite takšno orodno vrstico, jo lahko prilagodite svojim potrebam. Zgoraj lahko postavite več gumbov ali pa samo enega ali dva. Ali pa sploh nobenega.
Evo, kako to storite.
100 nasvetov #30: Kje je gumb PrntScrn na Macu?
Uporabniki sistema Windows so navajeni, da na tipkovnici pritisnejo gumb »Print Screen« ali »PrntScrn«. Ko računalnik pritisne, posname trenutni zaslon in ga shrani v odložišče, pripravljeno za lepljenje v grafični program.
Kje je torej gumb PrntScrn na Macu? Kako posnamete posnetek zaslona?
Vance L iz Avstralije nas je kontaktiral na [email protected] rekel je, da je ob prehodu z osebnega računalnika na Mac porabil 10 minut za iskanje tega gumba, preden je spoznal, da ga ni. A kot je ugotovil, obstaja še ena pot.
100 nasvetov #29: Kaj je ta gumb v zgornjem desnem kotu vsakega okna?
Poglejte ta gumb v zgornjem desnem kotu okna Finderja. Ste se kdaj vprašali, čemu to služi?
Imenuje se "gumb za upravljanje orodne vrstice" in v OS X ga boste videli povsod. Živi v zgornjem desnem kotu okna aplikacije ali dokumenta.
Kaj pa počne? Preprosto: skriva orodno vrstico pred pogledom. Orodna vrstica je tisti trak na vrhu okna, kjer so gumbi in kontrolniki. Lahko se odločite, da ga pustite tam ves čas, ali pa si povrnete ta zaslon, tako da ga umaknete izpred oči. Temu služi ta gumb.
Poglejmo primer.
100 nasvetov #28: Kako defragmentirati svoj Mac?
Ti ne.
Ni potrebe. Datotečni sistem OS X je zasnovan tako, da pravilno skrbi za datoteke, zato vam ni treba skrbeti.
Včasih - ne pogosto, včasih pa lahko slišite trdi disk računalnika brez očitnega razloga. Med drugim bi to lahko bil sistem, ki skrbi zase - premikanje stvari po disku, tako da vam ni treba sedeti in klikniti gumba z oznako »defrag«.
Če želite izvedeti več o tehničnih podrobnostih za tem, preberite ta podporni dokument Apple. Kot poudarja, vam ni treba defragmentirati diska, tudi če prenesete aplikacijo za defragmentiranje tretje osebe in jo zaženete, verjetno ne boste opazili nobene razlike.
Prihranite si težave in namesto tega, da ne defragmentirate časa, raje naredite nekaj zabavnega v računalniku.
(Berete 28. objavo v naši seriji, 100 osnovnih nasvetov in trikov za Mac za preklopnike Windows. Te objave razlagajo začetnikom OS X nekaj najosnovnejših in temeljnih konceptov uporabe računalnika Mac. Izvedi več.)
100 nasvetov #27: Predogled datotek s programom QuickLook
QuickLook je sistem za hiter predogled datotek med brskanjem po računalniku. Je zelo enostaven za uporabo in osebno se mi zdi neprecenljiv. Ne mine dan, ko ga vsaj enkrat ne uporabim.
100 nasvetov #26: Kaj so skladi?

Nazaj v nasvet številka 5, smo si ogledali, kako je Dock postavljen. Bližnjice do aplikacij so na levi, mape na desni.
Precej jasno je, kaj počnejo bližnjice: za vas odprejo aplikacijo. Če je že odprt, vas preklopijo nanj. Spremenite lahko, katere ostanejo v Docku ves čas, tako da imate hiter dostop do aplikacij, ki jih najpogosteje uporabljate. Kaj pa se zgodi z mapami na desni in kako delujejo drugače?
Ideja z mapami v Docku je olajšati dostop do tega, kar je v njih. Ko so na pomolu, so znani kot "skladi".
100 nasvetov #25: Kakšne so lastnosti datotek za Mac?
V sistemu Windows ste se morda navadili, da z desno miškino tipko kliknete datoteko in kliknete »Lastnosti«, da vidite metapodatke o sami datoteki-na primer njeno velikost itd.
V operacijskem sistemu Mac OS X lahko enako storite tako, da izberete ukaz »Get Info«.
Do nje lahko pridete na različne načine:
- V oknu Finderja izberite datoteko in pritisnite Command+I
- Izberite ga in kliknite meni Datoteka, nato Pridobi informacije
- Izberite ga, nato kliknite gumb Dejanje v orodni vrstici Finder in izberite Pridobi informacije
- Z desno miškino tipko kliknite z desno tipko miške in na pojavnem seznamu kliknite Pridobi informacije
